Have you seen the lovely new layout of the new Facebook Notes? It’s a thing of beauty.
In this post you’ll learn what’s new, how to create a Facebook Note, and how to use them for your business.
The New Facebook Notes on Profiles or Pages – Update
The first thing you need to know is that the new Notes layout is only currently available on personal profiles as of this writing. Facebook Pages also do have Notes but it currently is the older layout. UPDATE: Facebook Pages now have the new layout as well as of January 2016 – see it in action here: https://www.facebook.com/notes/grandma-mary-social-media-edutainer/facebook-pages-now-have-the-new-notes/10153300547437060
Facebook’s announcement of the new Notes layout doesn’t say whether the new format will be rolled out to Pages also (my guess is that it will).
When you go to Pages, you can still access any previous Notes or create a new Note but it’s in the older layout.
Main Changes to Notes
The changes are mostly cosmetic but what a difference design can make! The new notes have a lovely new cover image at the top that you can add to your Note. And the Note looks more “blog-y” (that’s now a word) in the layout. Here are the changes in a nutshell:
- Header Image (or Cover Photo) for each Note: ideal size 1200 x 445
- You can add Links to your text
- You can tag People, Pages, or Groups right in the text (tagging used to be on the note itself)
- Notes now have a “feed” area
- The photos that are in the notes can be a variety of sizes and you can manually resize photos by dragging the photo edge. But the maximum height of the photo is 720 pixels.
- Each photo can have a “caption” within the text.
- You can have headings for your text as well as large “quote” areas.
Things that are still the same:
- You can format the text of your note to bold, italics, and you can change the font to mono (which doesn’t look good so don’t do that)
- You can have numbered lists or bulleted lists
- Notes can have comments, shares and likes
- Notes have their own area on your profile so they are more “accessible” than a post
- You can save drafts of Notes to work on and access later
- You can restrict the privacy of your Note so only certain people or groups of people can see it (always available just on Profiles)
- Notes appear in Google searches
With all the design changes you can develop very visually interesting Facebook notes that draw people in and get shared.
Note Specifications
So here’s where details get fuzzy because Facebook hasn’t published some of these details. But here are the known specifications:
- The Facebook Note Cover image ideal size is 1200 x 445 pixels. If your image is smaller then it will appear fuzzy. If it is larger, you can drag and drop the image into the place you want.
- Images inserted into the Note can be sized in different ways but the height is restricted to 720 so if you are trying to make your image larger, the height will cut off at 720. Here are other dimensions available on images:
- Full width is 1200 pixels
- Large width is 900 pixels
- Text-column width is 700 pixels
- Maximum height is 720 pixels
- Maximum length of the Note is unknown (and if you know it let me know!) Posts are able to have 63206 characters so I think the Note would be at least that (which is about 15 pages of 11 point font text)
- Maximum images of the Note is unknown (again let me know if you know)
- You can have unlimited number of Notes
How to Access Facebook Notes – Facebook Profiles
Your first step to creating a Facebook Note is accessing your Notes area. Notes are a Facebook Application just like Events are. By default you may not have Notes on your Profile but you can get to them in several ways.
Method 1 to access Notes:
- Go to your own Profile (click on your name at the very top of Facebook).
- Select More just under your cover photo and if you already have the Notes app installed it will be in the dropdown menu and you can select it.
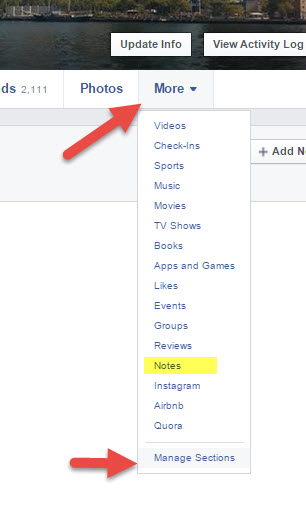
- If you do not have Notes listed, you can select Manage Sections at the bottom of the dropdown menu.
- A pop-up box appears and you can add the Notes app (and arrange where you want it to appear on your profile)
This also may be a good time to do a little housekeeping and get rid of the things you don’t want to see.
Method 2 to access Notes
There is another, more direct method to seeing your Notes and that is to navigate their directly by going to: https://www.facebook.com/notes. The previous method makes sure you have the App installed and arranged where you want it.
There are actually two places to see Notes – the link I just mentioned will also show you the “Notes News Feed” which shows you Notes of your Friends. You can access your own Notes directly by going to www.facebook.com/yourprofilename/notes. So for example my Notes are at: https://www.facebook.com/andreavahl/notes
How to Access Notes – Facebook Pages
From your Page, you can typically access Notes under the More button just under your Facebook cover photo.
If you don’t see it there, you may have removed it from your Applications on your Page. So go into the Settings, then Apps, then scroll down to the Notes App and click Edit Settings. Add it back if it isn’t added to your Page.
Creating a Facebook Note
The Note creation button is different if you are in your own Notes area or in the general Notes area.
In the general notes area (which is www.facebook.com/notes), you click Write a Note. This is also where you see the “Notes News Feed”
If you are in your personal Profile of Notes, the Add Note button is what you click. Either way is fine. You can also access your Drafts from either place.
When you click either button, a popup box will appear where you start working.
Formatting Your Facebook Note
First click on the Title and type the title of your note. This appears in larger text with every share and at the top of the Page.
Then click the gray area at the top to add a photo.
The first 4 lines of your note are the most important because those are the only ones that appear when shared besides the image and the headline. So make that opening paragraph interesting. If you don’t include a cover image on your Note you get an extra line or two of text there but I think the cover image is eye catching and also important.
Make your text more interesting by adding headings (you can add large headings with H1 and smaller headings with H2), numbered lists, bullet lists, or quotes.
You can add a photo to the text area by mousing to the left and clicking on the photo icon.
When you do that, a popup box appears an you can add a photo from your Facebook photos or upload a new photo.
You can also make your text Bold, Italic or add Links in the text by highlight the text you want to make clickable and then selecting Link.
If you want to Tag a Page, Group or person within the text of your Note, just type the @ symbol and then start typing that name (hint: tag your Page so people can also connect with your business)
You can also limit the visibility of a Facebook Note at the bottom either before or after you Publish the Note.
And it’s a good idea to follow up with the conversation after you have published your Note. You can respond to comments, Like comments and tag people in follow up comments.
Limitations of Notes
There are a few limitations that would be nice to overcome. One is that you can’t embed videos into the Note. That would be cool.
And the other issue is that you there is no “undo” button. So if you delete an image, or make a big mistake, you can’t hit the undo button. Luckily there is a Drafts option so you can save your changes and updates along the way.
Of course there are many other limitations of Notes compared to a regular blog but for a quick and easy publishing platform, Notes have come a long way with this update.
Why Use Facebook Notes?
So maybe I should have addressed this first but should we care about Facebook Notes? Should we even build content on Facebook?
My thought is probably not a lot of content – that really good content should probably be mostly saved for your own blog. But there are a few cool ways I see them being useful at the moment:
- They are different and eye-catching in the News Feed. Always a win.
- They are indexed in Google – I’ve found many things through Facebook Notes on Google searches.
- You can share them to your Page and then Promote that Post. At this point, they are very unique and eye catching so it’s a good way to get your content seen.
- You can have links to your blog/website within the Note. Again, grabbing people’s attention and then sending them back to your site.
I think there is some interesting new potential with the Notes redesign. I hope they bring it to Pages as well.
What are your thoughts? Do you plan on using Facebook Notes now that they have been redesigned? Share your thoughts in the comments below!
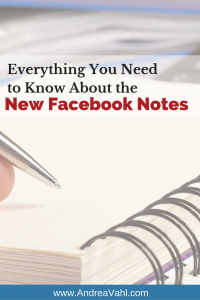

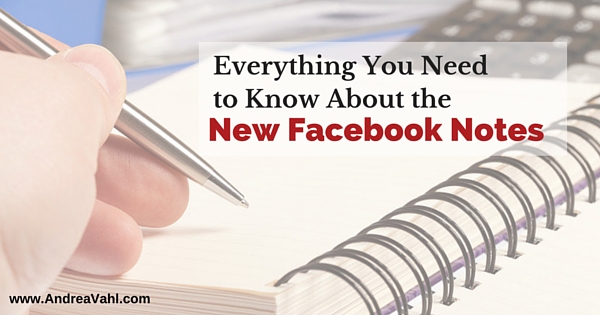
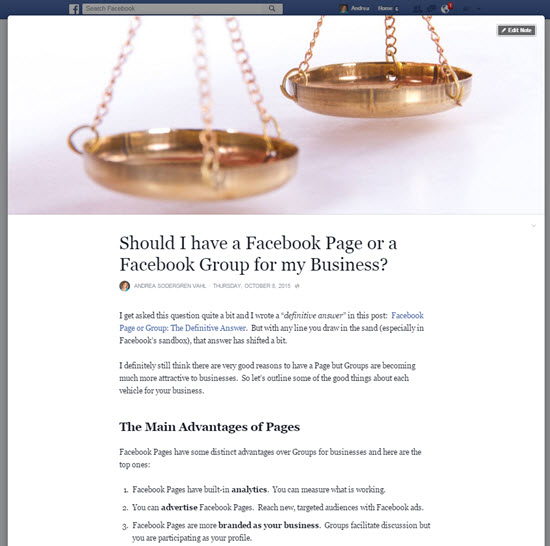
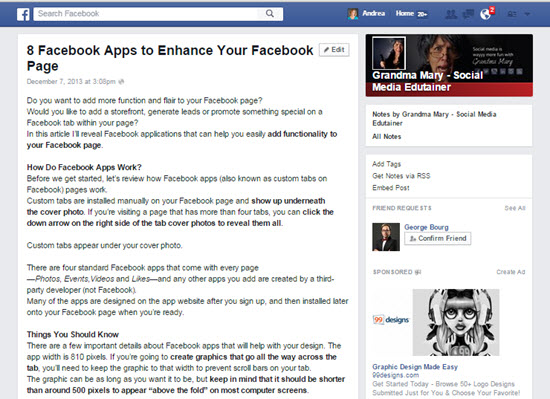
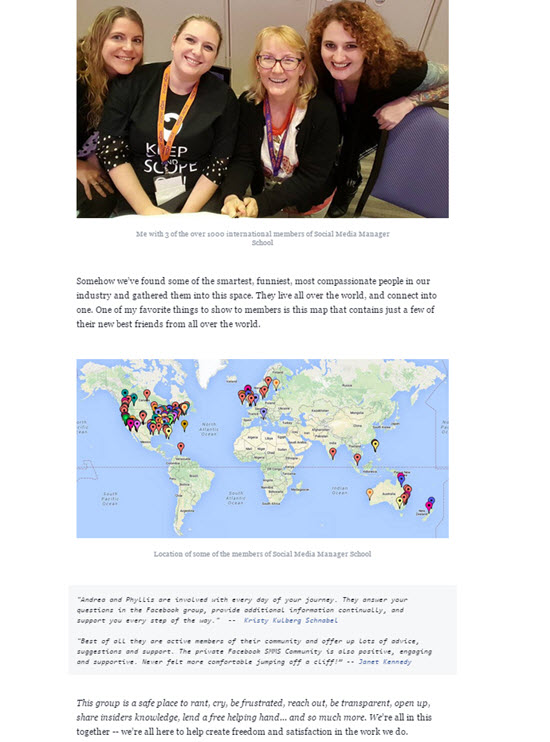
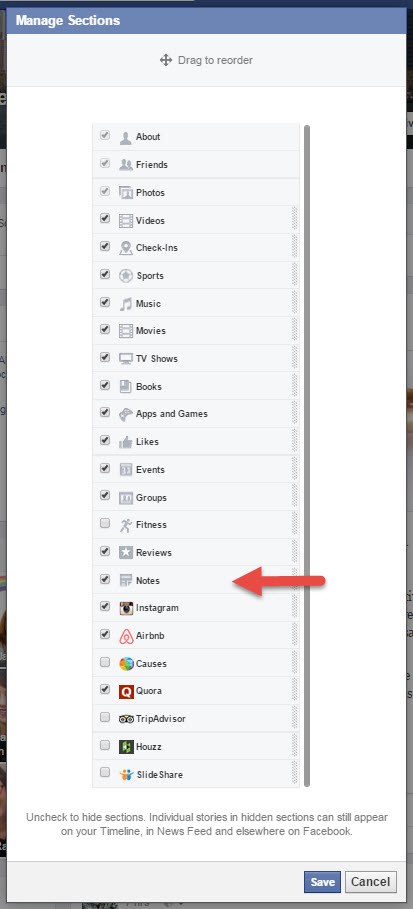
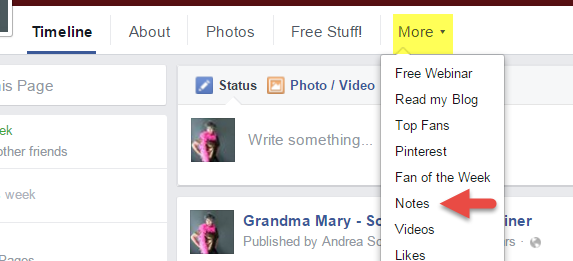
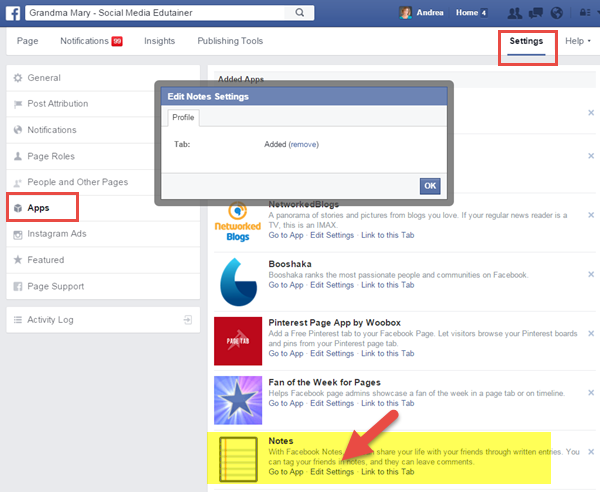
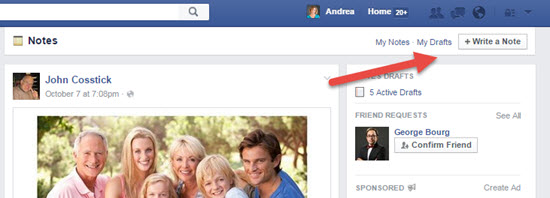
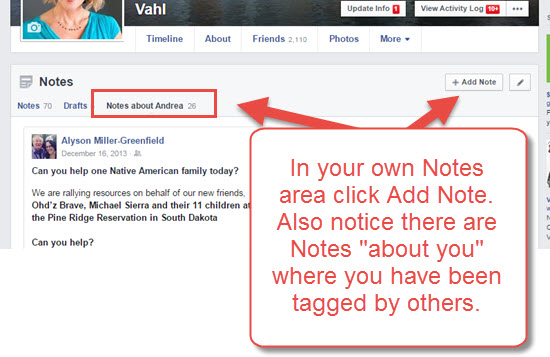
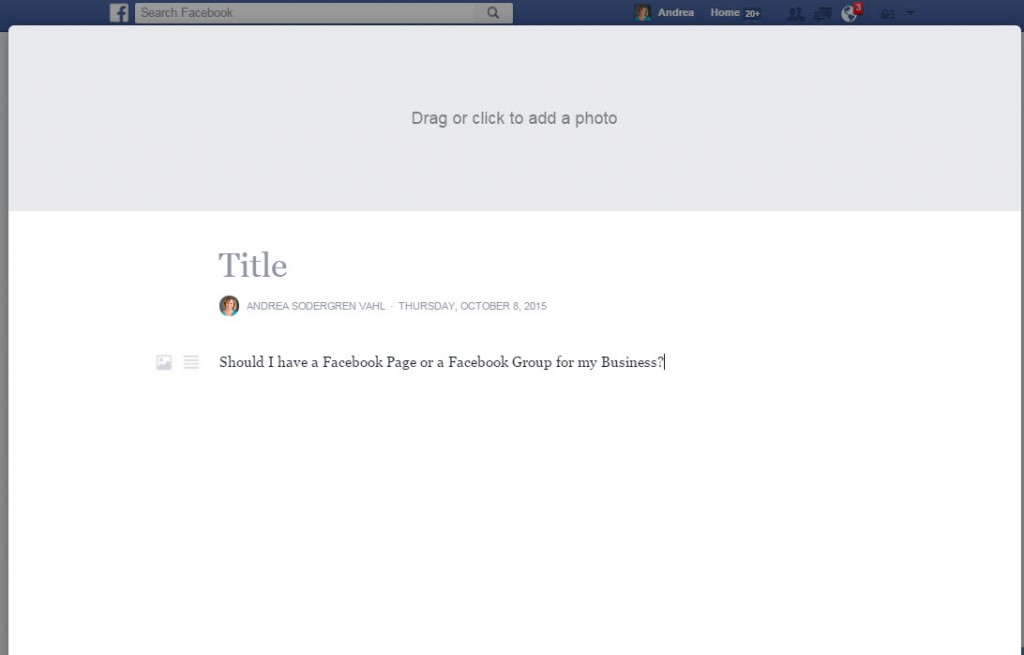
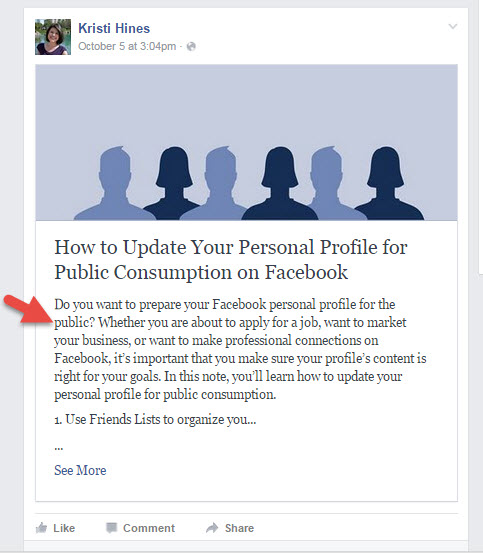
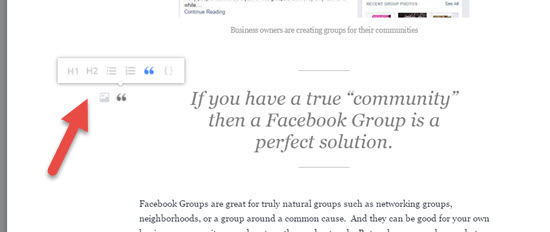
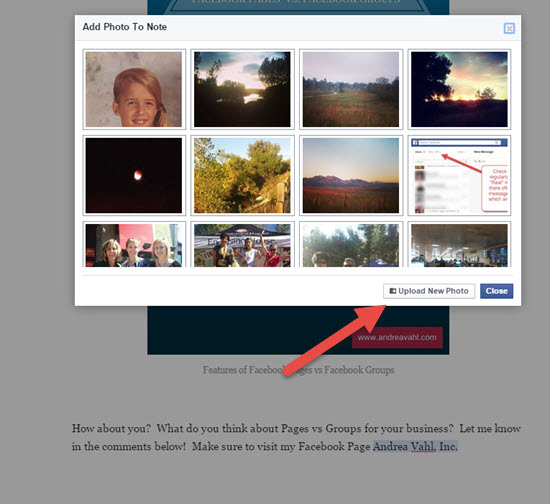
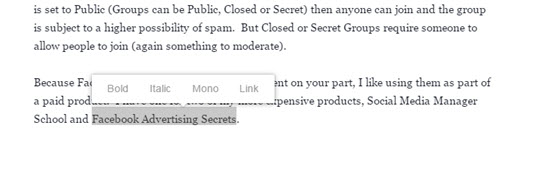
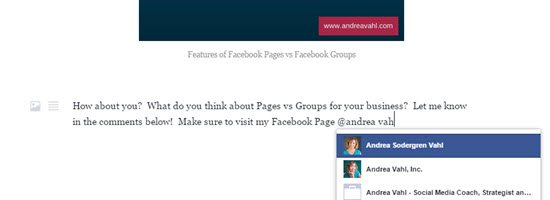
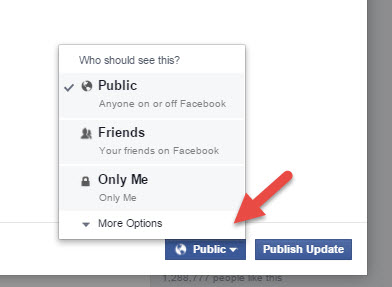
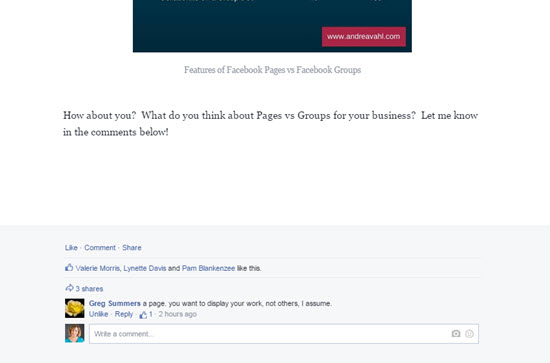
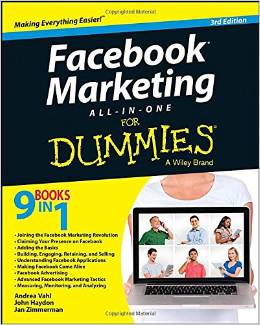


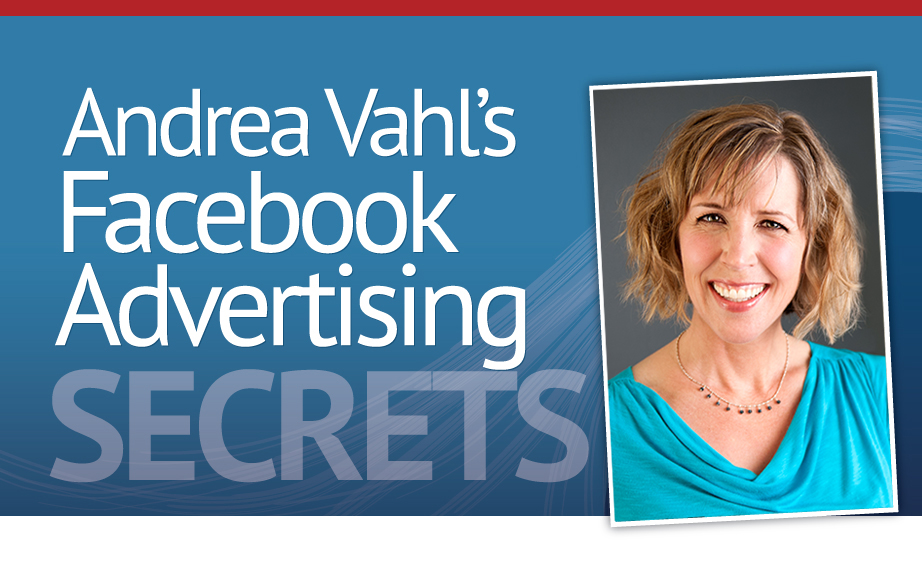
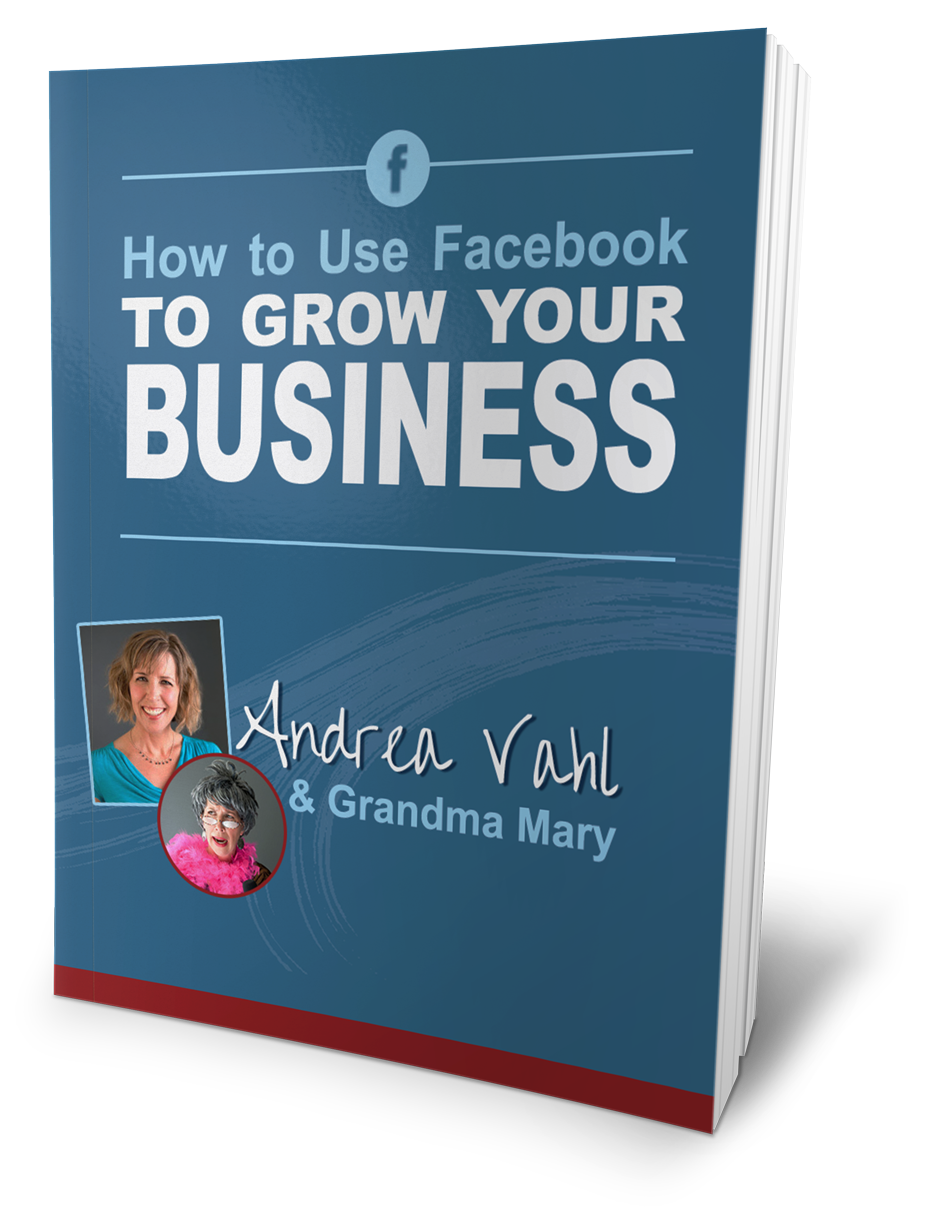




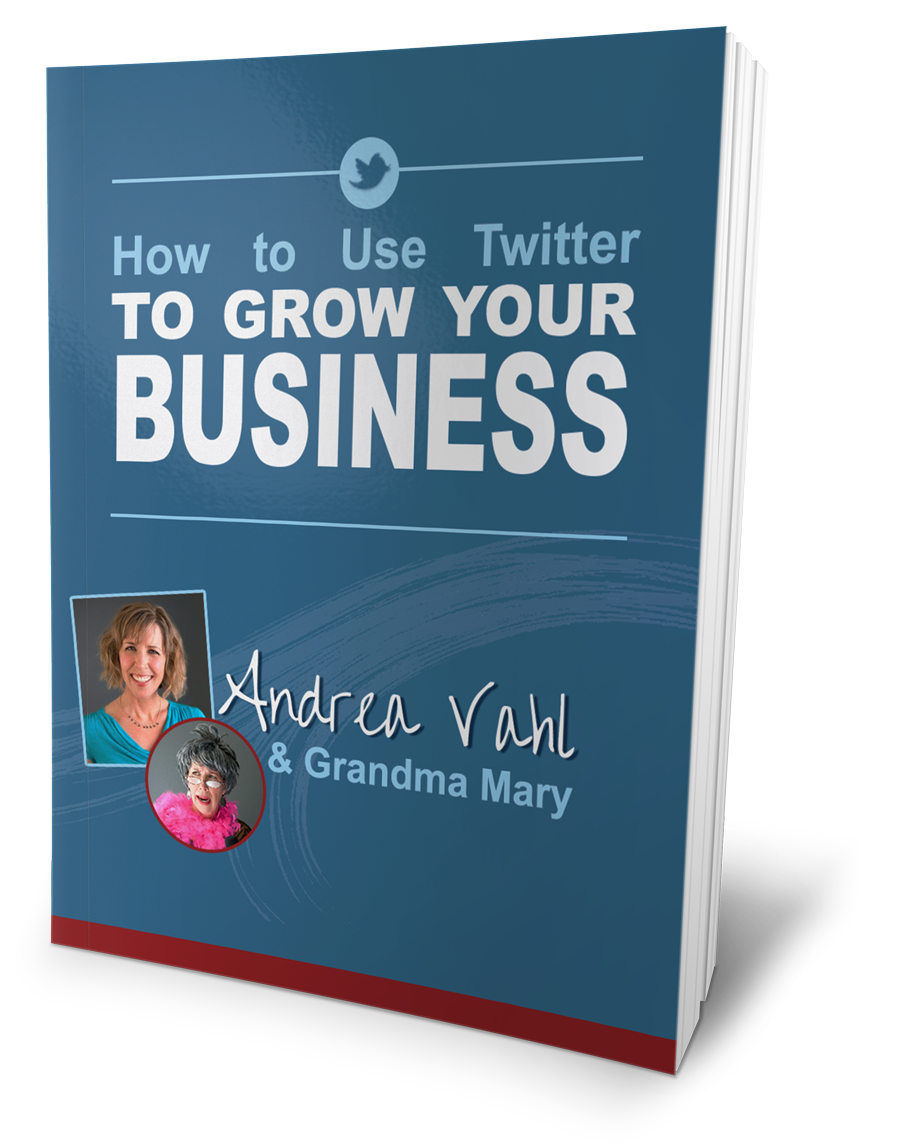
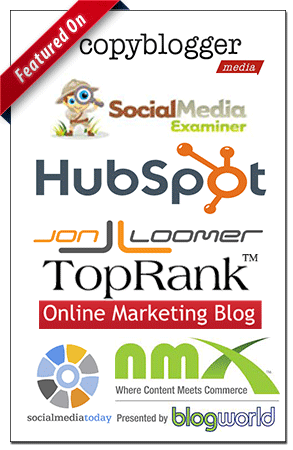











Notes don’t appear to be available for mobile either. Your browser (or at least mine does) will auto switch to desktop mode to view.
Thanks for this post! I didn’t know about “Notes” and can see some value here for a quick note or two — and it’s nice to be able to share to your own page and promote it there. NICE! Thanks for the heads up, Andrea. 🙂
HI Andrea. I just tried Facebook Notes for one of my pages (featured above) as a promoted post and as at the last count had over 1200 likes which for me is incredible. This was a very interesting post as to the future direction of Notes. Thank you. Regards John.
Hi Andrea, I just tried sharing your Facebook posts on Groups vs Pages, but it doesn’t seem to have social metadata (strangely for FB because of their Open Graph) so the images don’t get shared. That, for me is one downside to their notes application, which I hope, they rectify soon.
I don’t understand WHY we can’t have an option to use the old style notes. With the new style, you can’t adjust spacing, you can’t adjust font size (not really – big and tiny don’t count). You have this horrendous note on your wall and it just looks out of place. I would think that we could at least have the option of the old style notes – just in case there is one of us (seditionist’s) that don’t like the new style. But, because Facebook is who and what it is, that option will never be a reality – unfortunately.
agree 100%
The new FB Notes interface and features are very welcome, but the app still lacks some important features like modifying the date of a post or posting on earlier dates, managing Notes through categories/topics like blogs, inserting tables or videos, etc.
I found a work around. there is a flashing menu (hidden) at the beginning where it says “write something” on the left, click on the horizontal packed parrell dashes and choose { }. That way it maintains the format. If someone clicks on it, it would open with yr desired formating tho its still v. huge if someone scrolls by.
Thanks for the article. I have a concern and wonder if you’ve looked into it. I just posted to the FB Help Community, no one has asked this question, I think.
People who use Notes would like to be able to have notes created before the change to be shown using the new format features. There should be a way to convert the old notes to the new format, either automatically by Facebook or by some user initiated process.
I don’t see evidence that Facebook has implemented this. Of course, we could copy the content to a new note, try to find the photos we used and re-format all the dozens of notes we may have. However, that would require a lot of effort and it would create a new note with a different Note ID. So, the Likes and Comments will be lost with the old note and existing shared links to the note would also point to the old note. That workaround doesn’t achieve the desired result of changing the formatting and keeping the Likes, Comments and old share links working.
Have you thought about this, know of an acceptable workaround or about Facebook’s plans about this?
Thanks.
This is a great overview of how to use the new FB Notes but unfortunately what isn’t covered is what to do when Notes suddenly doesn’t work – and if the number of threads I’ve found about this issue is any indication that happens fairly regularly. I’ve created notes and like the new format enough to decide to create a series. All of a sudden the drafts I created to publish later simply disappeared. I’ve followed all of the tips in the dozens of threads I’ve found on this same issue but nothing works. Maybe it’s temporary, but the point is that a LOT of people have had this problem over a period of years – so it’s not just the new format – and from the angry messages I’ve seen Facebook has never responded or addressed the problem.
That is very frustrating! And unfortunately Facebook glitches like that can be so up and down and Facebook isn’t great about responding. I usually encourage people to always back them up in word or something like that so you are saving your work – but still crazy irritating!
Sorry I missed that – yes I wish they would get converted! No good workaround that I’ve heard of other than republishing.
I have written old notes before this new changes and I certainly like the way it looks now but I’m a bit frustrated at how to make my old notes appear in this new format. I have tried to edit my old notes but it appears in the older layout. Any tricks how to solve this?
No unfortunately there is no way to migrate the old note into the new format. You would just have to re-post them as a new note! But then you would lose the comments and other interaction. Hope that helps
Thanks for the enlightenment I think I’ll just have to settle with what’s available to do for now till Facebook comes up with something to address this issue. Have a nice day!
My main complaint is that you can’t change the header pic for the note. I can view the note on a mobile app; the links all work; and it shared well into different groups, with different intro text. I didn’t try embedding any pics into the text. That’s for another day. But, I think it is a major step forward.
That is frustrating – but I agree – much better layout than before!
What WOULD be helpful is managing Notes through categories/ i do notes on my illness/ i do lyrics/ poetry ect and its frustrating that i cant put them in files/categories so ALL LYRICS….ALL HEALTH…ALL POETRY and so on
Facebook doesn’t seem to care about archiving things. Posts just sink down the wall to oblivion. Groups have threaded posts that would be useful to be able to get to months or a year from now, like a web forum. Yet, they also can’t be organized.
When we see our notes we can’t even sort them alphabetically, tag or anything. :-/
Lesley,
On the PC, at least, I can change the pic. If I hover mouse over the pic a “Remove” button appears. You click that and the pic disappears. Then you can again upload another pic.
Yes frustrating that there isn’t a little more control on categories!
Any Ideas on how to add Notes to my favorites bar? I cannot figure out to do that because notes doesnt appear under my apps even though it is installed.
I have been trying to add links to my note. I highlight the text for which I want a hyperlink, I click on “link” and put in the url. But after the note is saved, the hyperlink doesn’t work. It just takes me directly back to the note text. What am I doing wrong?
I figured it out!
What about tagging your notes, like #illness #lyrics #poetry and then searching your name plus whatever tag you want. I wonder if that would work. I’m planning to try it.
The ability to embed video has been added to Notes. I just found it today.
My biggest complaint is that you can’t make a simple line break because it automatically wants to begin a new paragraph. Makes it difficult sometimes when trying to make a compact list.
There is a partial solution. Use Shift-Enter to go to the next line, instead of Enter, and it won’t do a paragraph break. (It’s something from HTML, the language of webpages).
There’s one drawback in that the second line will retain the style of the previous one. Styles break on a hard “‘Enter” eg. If you have Heading 1 line and hit shift-enter the second line will also be Heading 1 style. So, you wouldn’t be able to have a Heading and start a normal style paragraph right under it, but it’s something.
It’s amazing how a multi-billion dollar company cannot create a better facility for creating Notes.
Thanks so much! That helped a lot!
I agree, you would think they would have a better format with at least the basic options. The new system doesn’t seem to be much of an improvement.
https://uploads.disquscdn.com/images/71606941e940a102898f516b372dfba69f0a20448f3465a7c29ceeb10b91d3c8.jpg Thank you It’s awesome. I have a question, can we make the image clickable? Once reader, click the image, we directed it to our website? in facebook notes
As far as I’ve seen, I don’t think one can insert a photo and assign any old URL one wants. However, there’s an option to embed content (Facebook, Giphy, Instagram, SoundCloud, Twitter, Vimeo, Vine, and YouTube.) which, depending on content, could show a graphic and also be clickable. We could experiment with that and see if it can help our purpose.
Hi Audrey,
I also found that ’embed’ option. But when pasting a YouTube link, FB keeps telling me that the url is not supported: ‘Please enter a supported URL’.
Do you have any example YouTube url that works for you?
I have used many links and none have had a problem. Go to the video and from the browser address line on top copy the whole line. eg. https://www.youtube.com/watch?v=zSKKamK8kpI
YouTube provides video owners an option to forbid their specific video to be embedded elsewhere. That could be the case. Try with different videos to see is all fail or just the one you want. Or you could try the same link elsewhere (like here 🙂 ).
Hi Michael,
I just tried it with a link from YouTube, and it worked. This is the one I used. https://www.youtube.com/watch?v=fvu5AquDno8
Thanks Audry, I just tried the same link I tested with before: now it does work.
Duh, guess it was a temporary issue in Facebook. Solved!
Thanks Pensador, I just tried the same link I tested with before: now it does work.
Duh, guess it was a temporary issue in Facebook. Solved!
Hi, do you know if google penalizes you in search if you just copy the content from a blog on a website?
How to Write Hipper link in Facebook note I just try using common Tag but now work Plz help for example readmore
An easy way without using HTML code manually:
Type text. “Read more” (no quotes)
Highlight the “Read more” text
A small 4 option menu should appear above the selection for Bold, Italic, Code and Hyperlink.
Click on hyperlink, a small window opens where you should paste the URL “http://backspaceless.blogspot.com/2017/07/hukuman-mati-itu-bukan-untuk-menghukum.html” where you want user to go.
That should be it.
Please tell me how to disable the bullet feature. I tried all the keys. Thank you.
How do I publish directly to notes from my blog?
I published a Note but found I needed to edit after it was published. I hit Edit Note, made the change and hit Publish Update….But Notes isn’t making the change. I’ve tried multiple times. What’s the problem?
thats very useful – thank you. But also wanted to link Twitter to the note so that if I am posting a news item on twitter I can use the Facebook url for that particular note so that when you go to it on twitter the Facebook note pops up – is that possible?
Just wondering about duplicate content. If I were to copy one of my blog posts into notes, would google penalize me? Why would you want to copy a post? To make it easier to access for people on Facebook.
I have repeatedly tried to do this several times. I have tried to embed Facebook videos and Youtube videos and it always says “Please enter a supported URL”