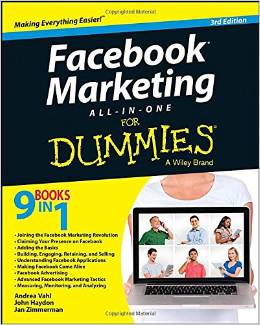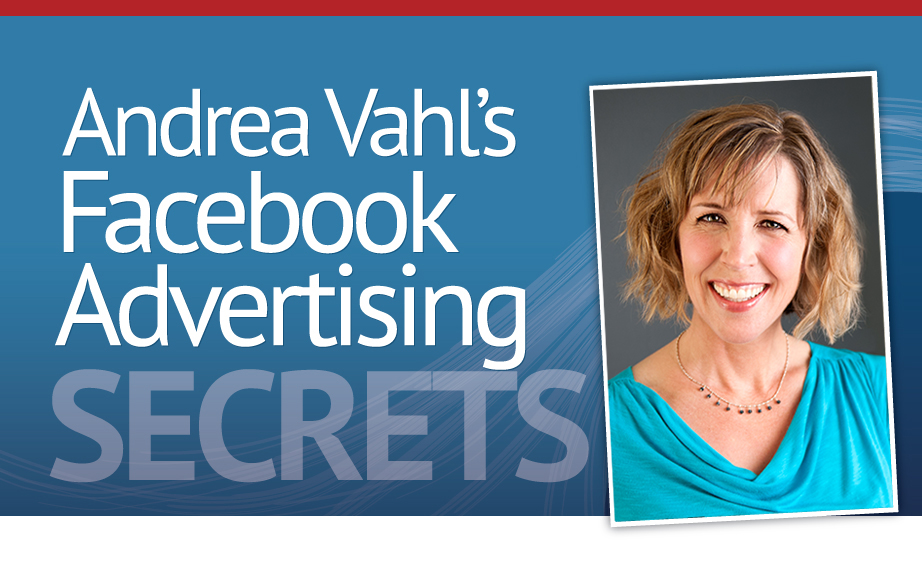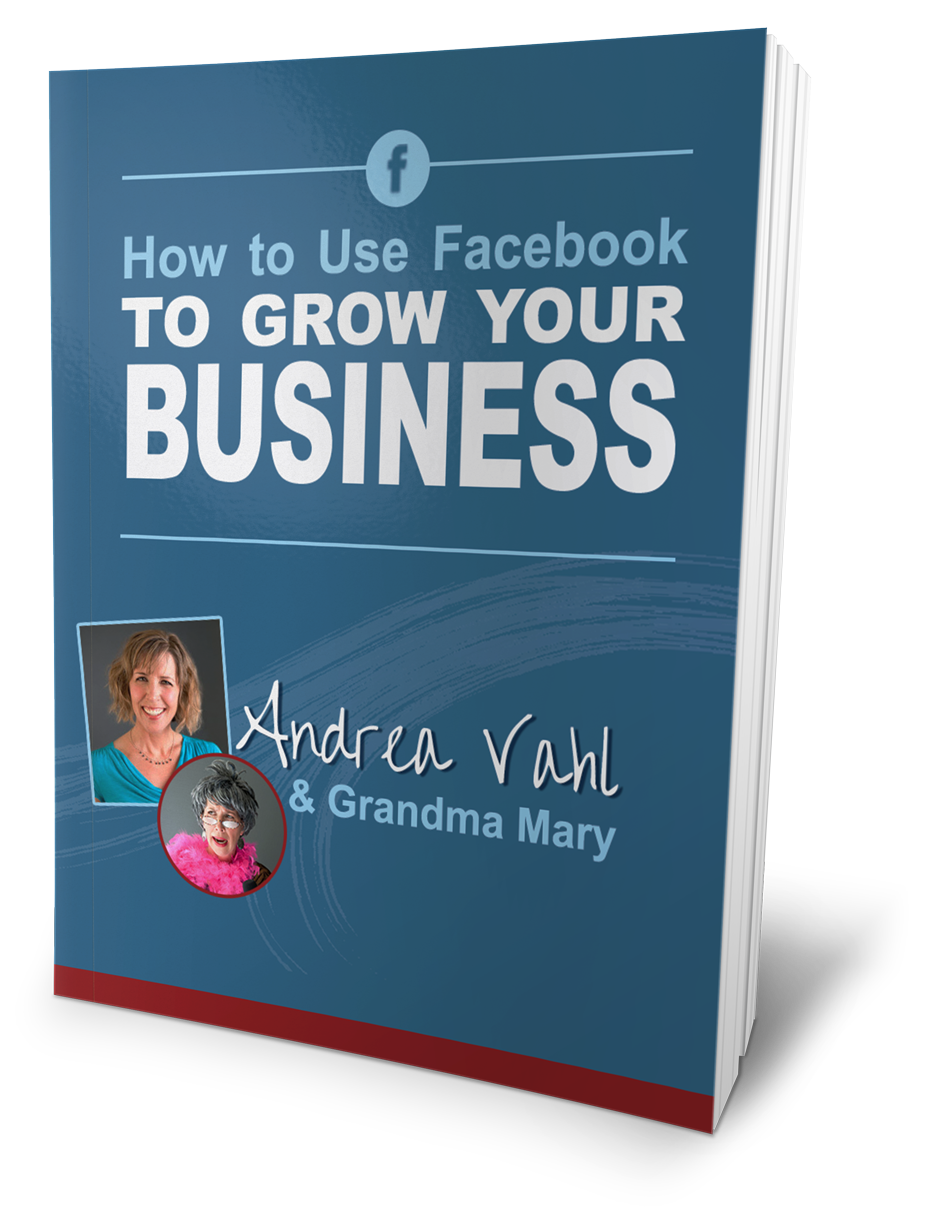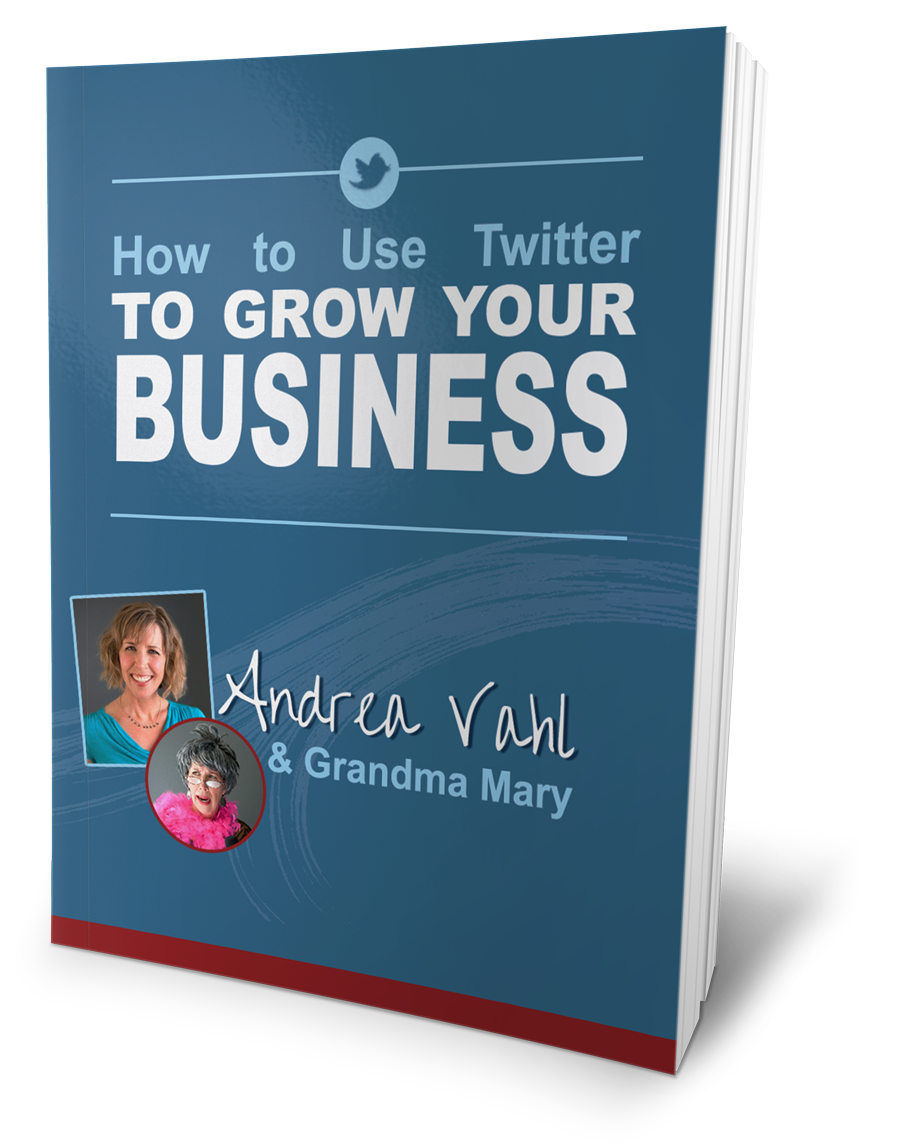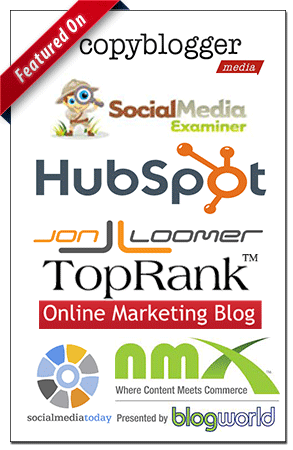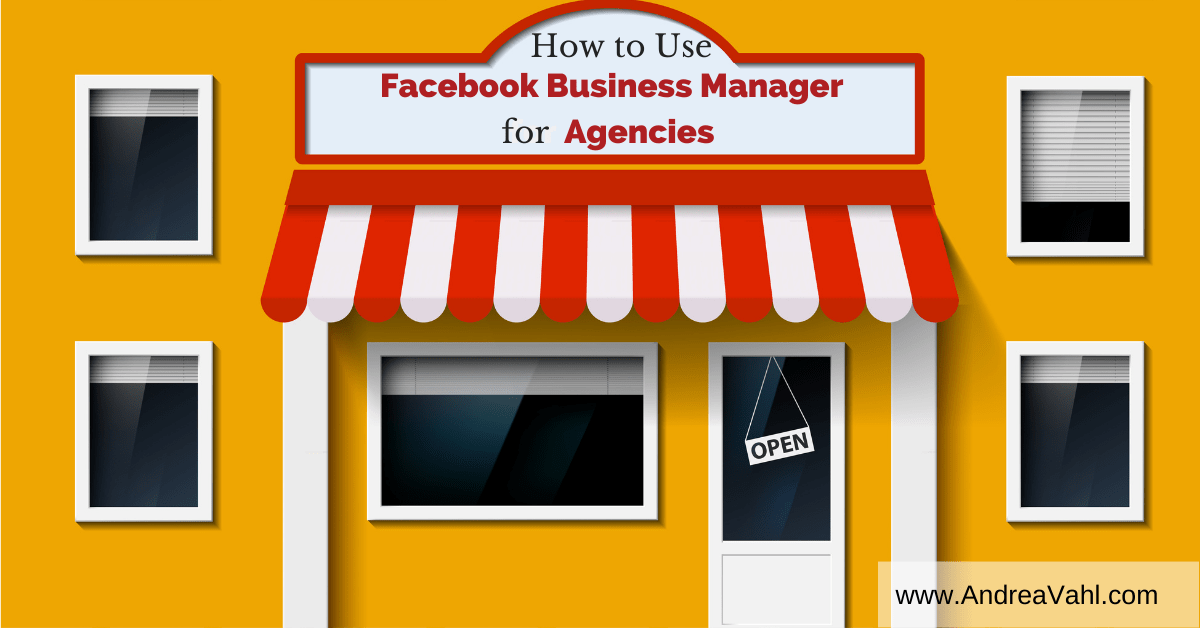
Want to run Facebook or Instagram ads for clients? Wondering about the safest way to access a client’s ad account? In this post, I’ll explain how to use Facebook Business Manager to run Facebook ads for clients, safely, and securely.
I’ll cover how to connect your Business Manager account to your client’s Business Manager and how to share that access with your own team members.
And then I’ll explain an easy way to share your Facebook ad campaign results with your client, employer, or other team members.
Business Manager Access
The first step is to make sure that your client has the Facebook Business Manager. If they don’t, you’ll need to get it set up. Then you’ll need to get connected into their Business Manager. There are two options for how to do that.
Option 1: Use a personal account. In this case, you’ll get added into their business manager and given employee access.
Option 2: Through partners. In this case, the client adds you to their business manager and gives you access to their assets. In my opinion, this is the preferred way to run ads for clients.
Running Ads from Your Client’s Ad Account
There are several reasons why you want to run Facebook and Instagram ads from your client’s ad account rather than your own.
Reason 1: Pixel data. The client will retain the pixel data, and it won’t get confused with any other pixel data that might be on your personal account.
Reason 2: Billing. There can’t be multiple billing methods on a single ad account, so this way the client will have their own billing method attached to their ad account and be responsible for that.
Reason 3: If you’re running ads for multiple clients on one account and that account gets shut down, you’re putting all of your clients’ ads at risk.
How to Connect to a Client’s Facebook Business Manager as a Partner
I prefer to connect to client accounts as a Partner because then you can also have your team members work on their ads also.
To connect to a Client’s Facebook Business Manager as a Partner here are the steps:
- Go to the https://business.facebook.com/settings/ link for your Business Manager.
- Get your Business Manager ID from the Business Info section and give that ID to your client.
- Have your client go into their Business Manager Settings (same link for them as above).
- They will click Partners under the Users Menu in the left sidebar.
- Then they will click the blue Add dropdown menu and select “Give a partner access to your assets”.
- In the popup menu, they will add your Partner Business ID from step 2.
- Then they will give you access to their Page and their Ad account (it’s important that they grant access to both assets).
- In your Business Manager, you will then assign those assets to yourself and whatever team members also need access
Now let’s dive into each of these steps a little deeper.
When you go to the Business Manager Settings link, you may see SEVERAL Business Manager accounts that look like the screenshot below. If that’s the case, that means you have been added into other Business Manager Accounts as your personal profile, or you have created multiple Business Manager Accounts.
Click on the main Business Manager for your Agency.
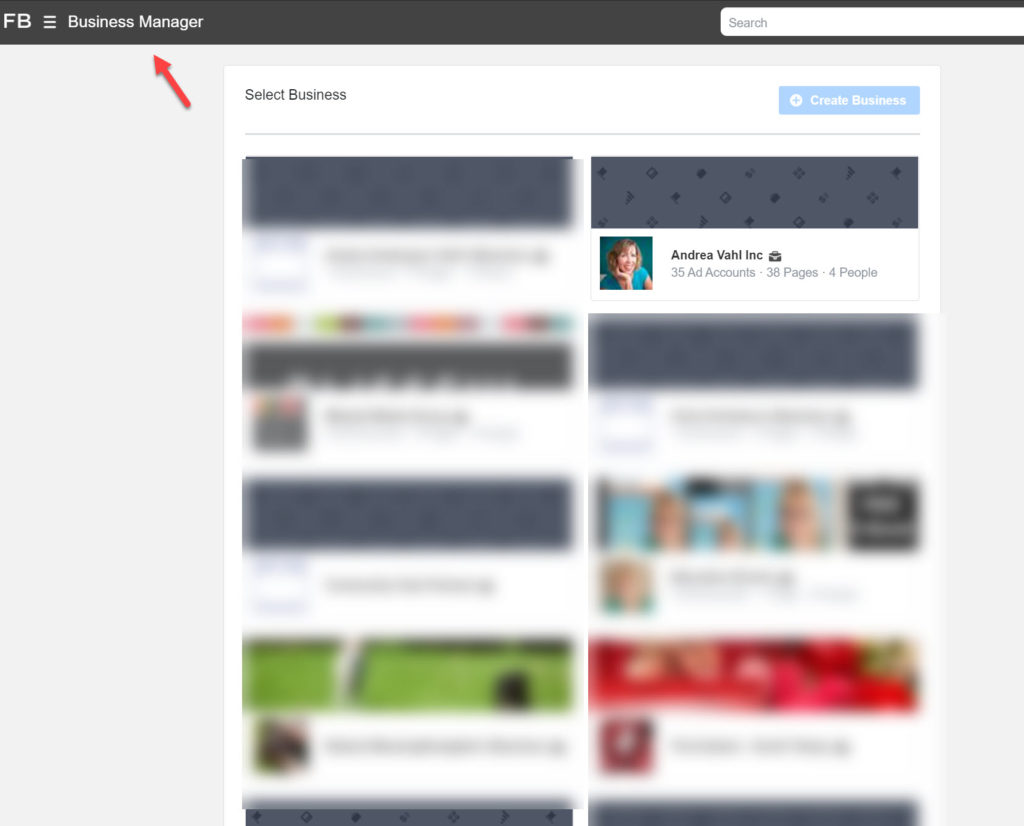
If you don’t have that first screen, then you should see a screen like this:
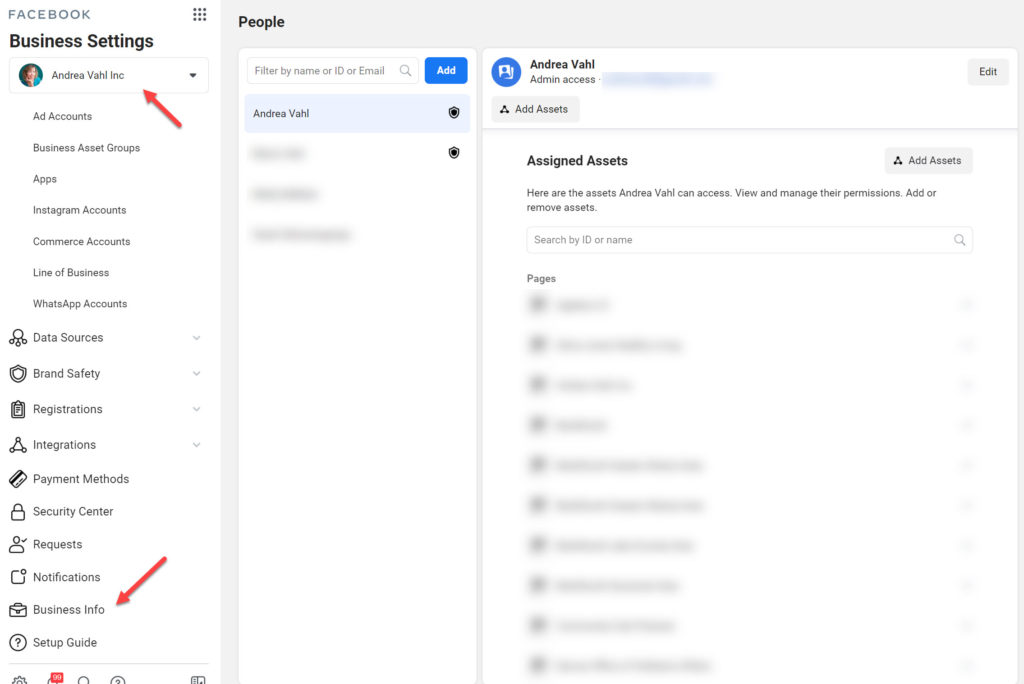
You’ll notice that the name of your Business Manager should be at the top of the screen. Scroll down on the left side to “Business Info”
Your business manager ID is right at the top.
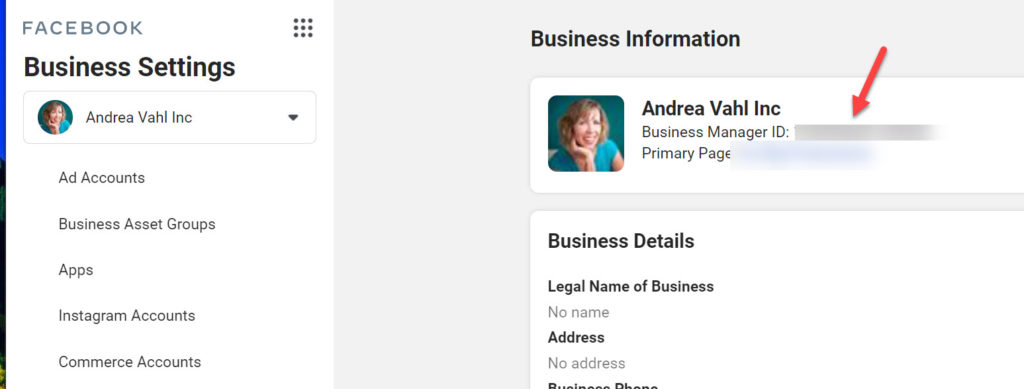
Copy that business manager ID and sent it to your clients and then run them through these steps (Steps 3 – 7 in above list)
First, have them go to their Business Manager Settings and it should look similar to the 2nd image in this post with the left sidebar menu and THEIR Business Manager name should be at the top.
Then, under “Users”, they’re going to click on “Partners”.
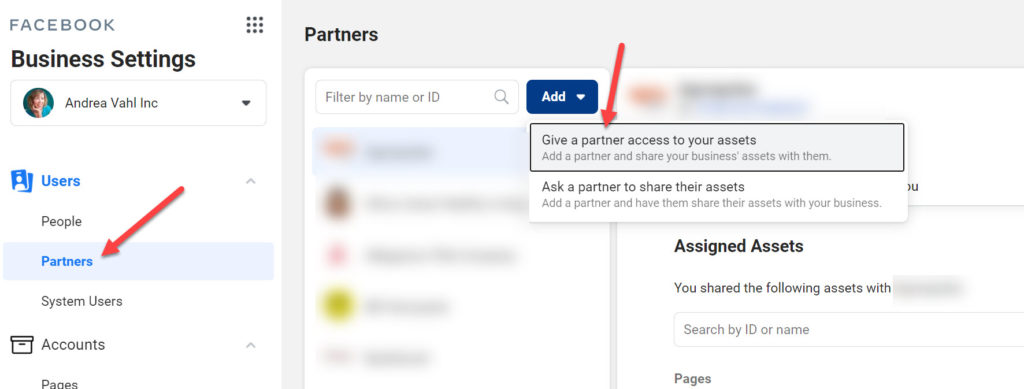
Click on the blue “Add” button, and say “Give a partner access to your assets”.
They will type your Business Manager ID into the “Add a New Partner” popup and click Next.
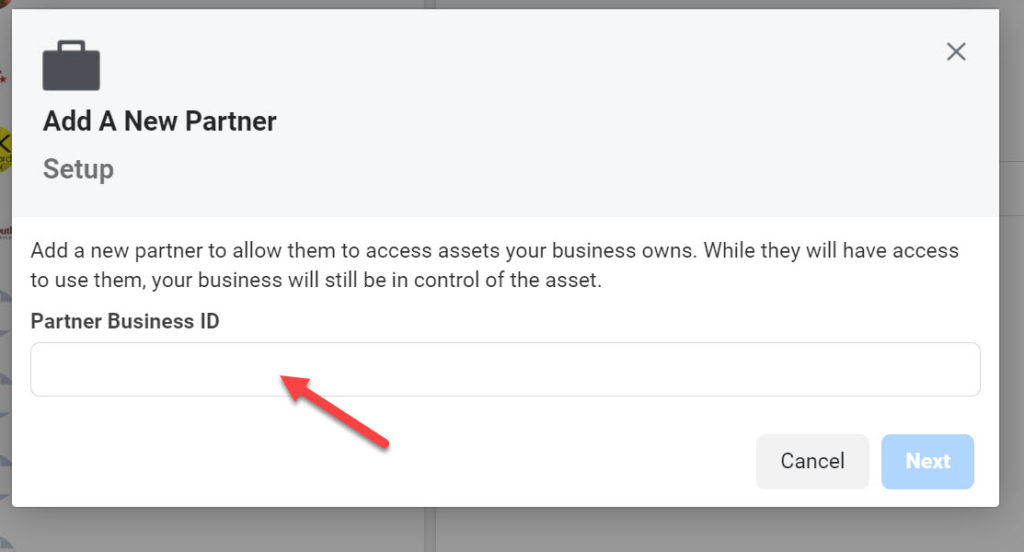
Now they will need to select the assets to give you access to, which includes both their Facebook page and their Facebook ad account and possibly the Pixel, Instagram Accounts and Catalogs if applicable.
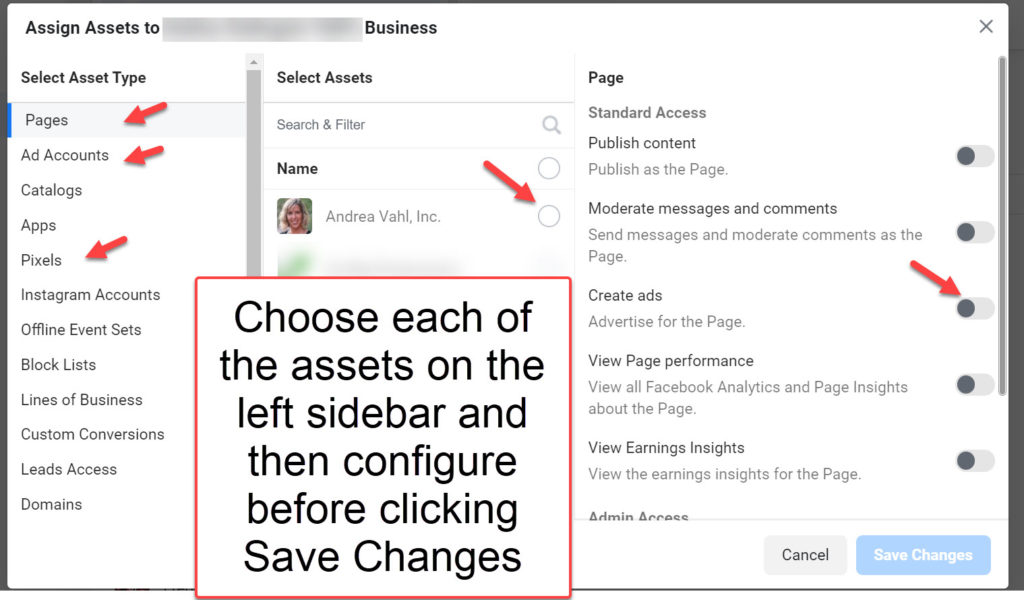
At a minimum, you will need both the Pages and Ad Accounts on the left sidebar. Once they have all the necessary assets assigned, click “save changes”
Common pitfall: Something you might encounter is that your client’s page isn’t showing in that screen. If that’s the case, they have not added their page or their ad account into their Business Manager as an asset. Once they do that, they’ll be able to give you access to those assets.
Once all of that is done, you should receive an email inviting you to your client’s Business Manager.
Grant Access Permissions
Now that you’ve connected your client’s Business Manager to your own, give the people in your Business Manager (including yourself) permissions in order to work on that asset.
First, go into your Business Manager settings, select “pages” on the left side, and then find the page that you’ve been given access to, and select “add people.” Then a pop-up will appear, and you will give yourself and your team members the ability to create ads on that page.
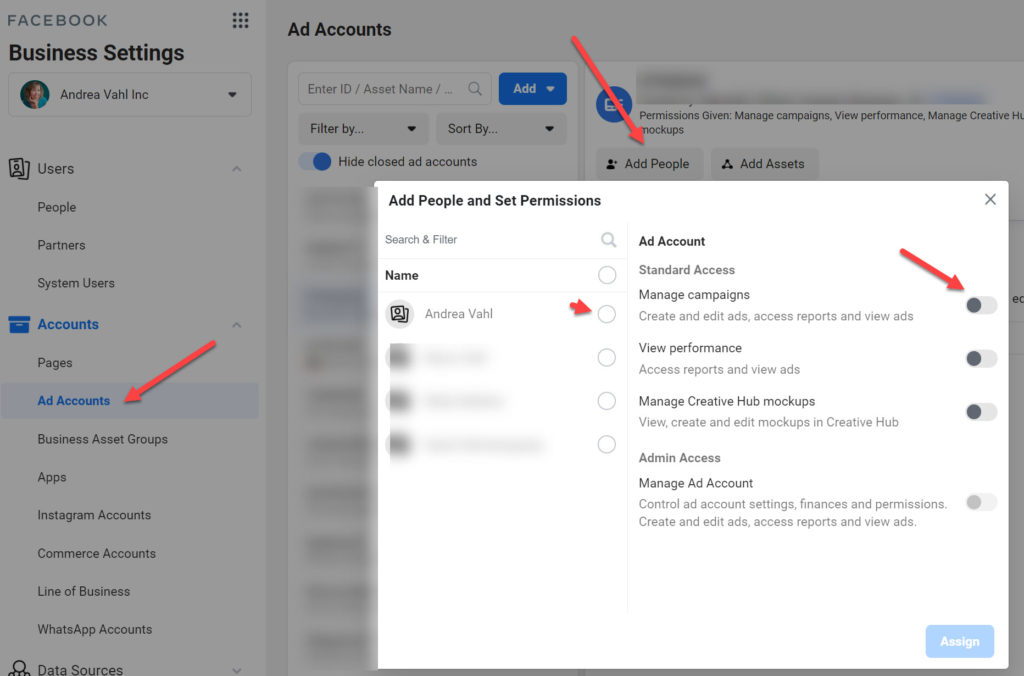
Repeat the process with the ad accounts on the left side. Select the people to manage the campaigns, and click assign.
Navigating Client Accounts
When the assets are assigned, you can go into your ads manager and use the dropdown menu to navigate between client accounts. Once common issue is that the client hasn’t named their ad account, and you’ll just see a long string of numbers. But, if you use the dropdown menu, you’ll always be able to see the Business Manager name there.
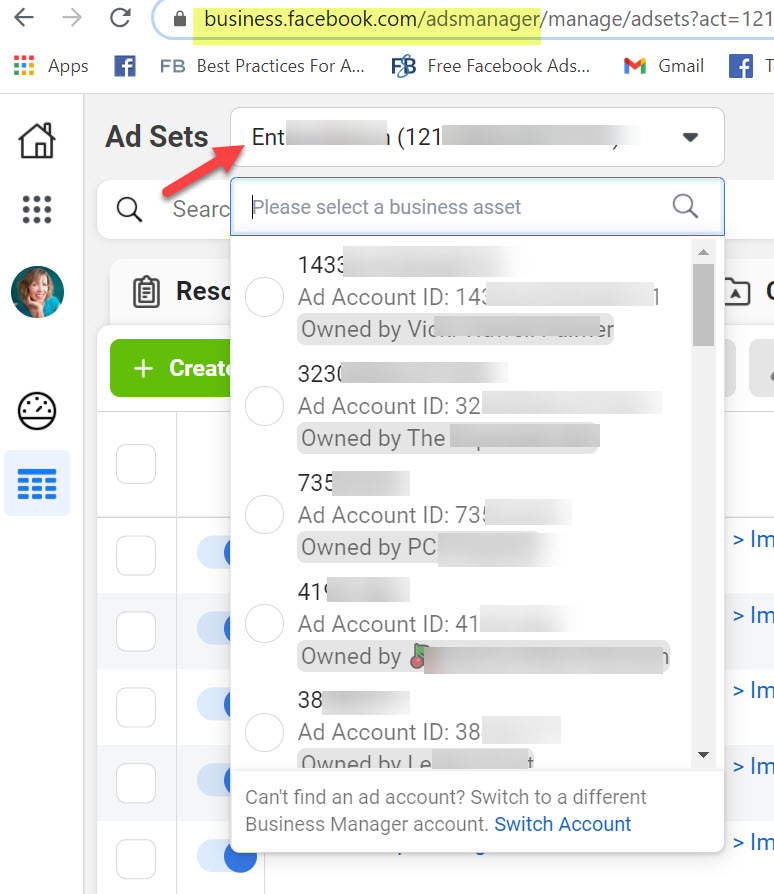
Creating and Sharing Ads Manager Reports
Now that you’re connected to your client’s campaigns, they will want to see your results. An easy way to do that is using a link in the ads manager reporting area.
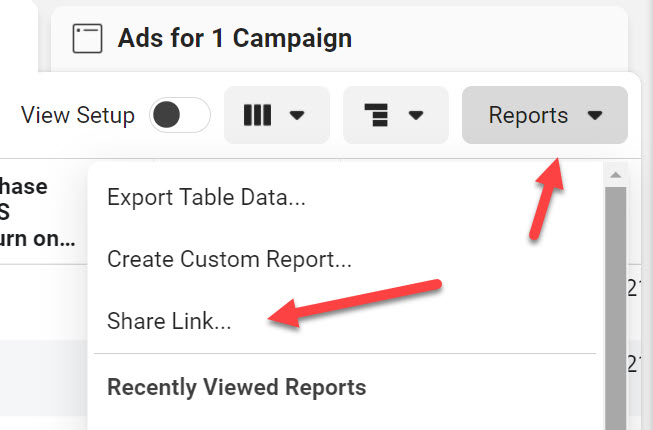
In the Ads Manager reporting area, customize the columns to show your clients the data they want to see.
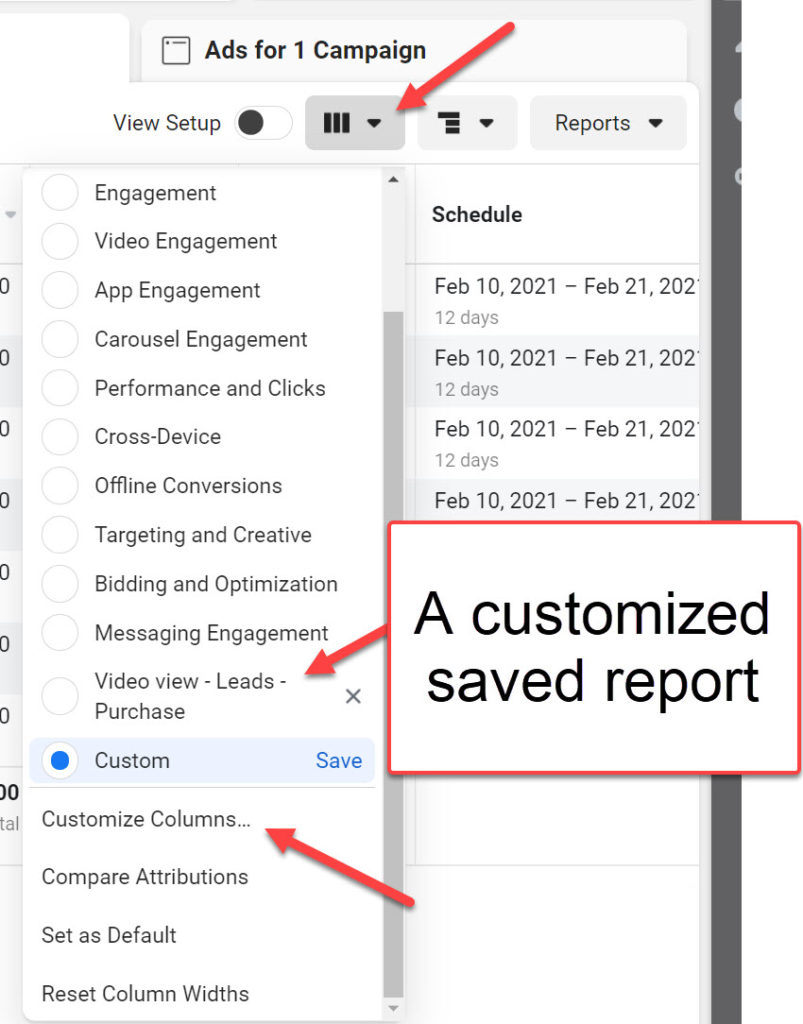
When you’ve saved the custom report, you can then go to the “reports” drop down menu, and then select “share link.” Copy that link, and share it with your client!
Hope that was helpful in getting your Business Manager connected to a client’s Business Manager!
Note the video in this post was originally done in collaboration with Social Media Examiner and appears on their YouTube Channel.
Get my Facebook Ads Management Starter Kit
Are you running ads for clients or would you like to be? Get my FREE Facebook Ads Management Starter Kit now.