Are you having trouble adding an Admin to your Facebook Page? Even though you may be going about it the correct way, Facebook can be kind of flaky and not work correctly. (Shocking, I know)
**Update – this post has been updated on June 11th, 2019
***In a hurry? Get a pdf of this post below.
The standard way of adding an Admin is to go to Settings at the top of your Page, then select Page Roles on the left sidebar.
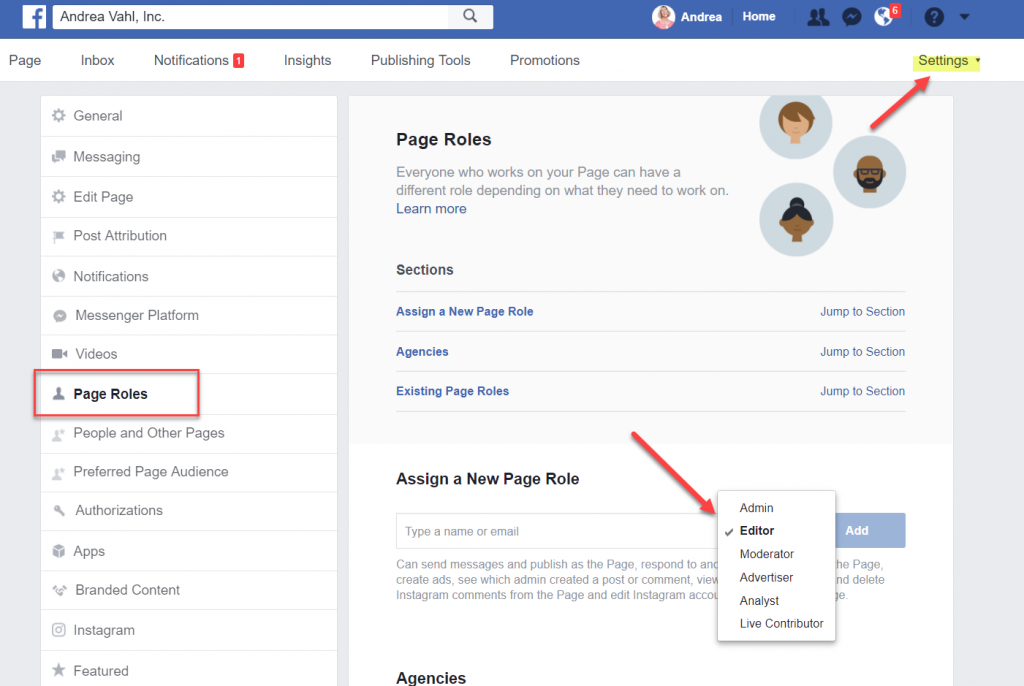
Once you are there, you can add the e-mail address of the person you want to add as an Admin and select their level of access to your Page. The e-mail address must be the e-mail address that they use to log in to Facebook. Make sure you are giving them the appropriate level of access to your Page and that you trust this person!
But sometimes the Facebook Admin does not get saved in the Roles area no matter what you do! Currently, the only way to get this corrected is to connect with the person as a friend first.
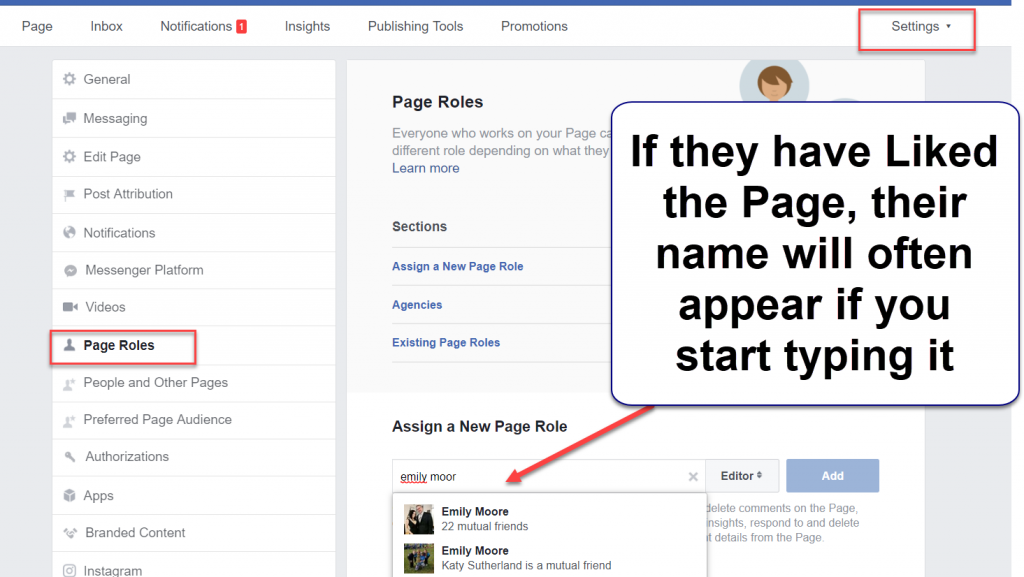
If the Admin Roles area says Pending next to their name then have them check www.facebook.com/pages while they are logged in to Facebook and look under the Invites section. Invites to become an Admin sometimes show up there.
Adding an Admin to Your Facebook Page in Business Manager
If you are working in the Business Manager, you will have to either add the individual to your Business Manager (as an Employee) and then give them access to your Facebook Page.
Here is how you add an Admin to your Page through Business Manager:
- Navigate to your Business Manager at https://business.facebook.com/
- Click Business Settings in the upper right corner.
- Select People on the left side (it may already be defaulted to that option).
- Click Add.
- Enter the email address of the person you want to add (their Facebook login address).
- Make sure Employee Access is selected then select Next. Admin Access gives control over everything (billing, etc)
- Select the Page they should work on and then select Invite.
- If they are also going to work on the Ads Account you can invite them to that as well.
They should receive an email that they have been invited to work on your Page.
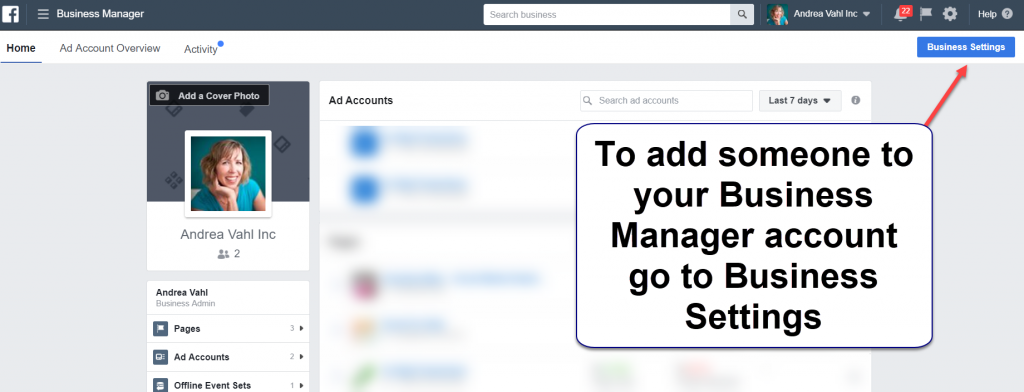
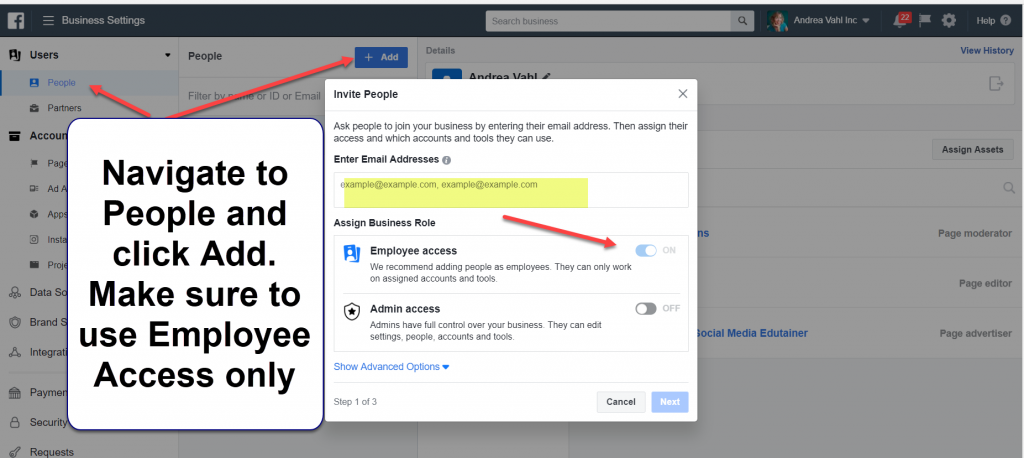
After you add the person’s email, click the Next button.
You can then Select the Assets and Set Permissions for the Pages and Ad Accounts. Rarely give full Admin control to anyone as they could delete your Page.
If they also need to run Ads for your account, make sure to adjust the permissions on your Ad Accounts as well then click Invite.
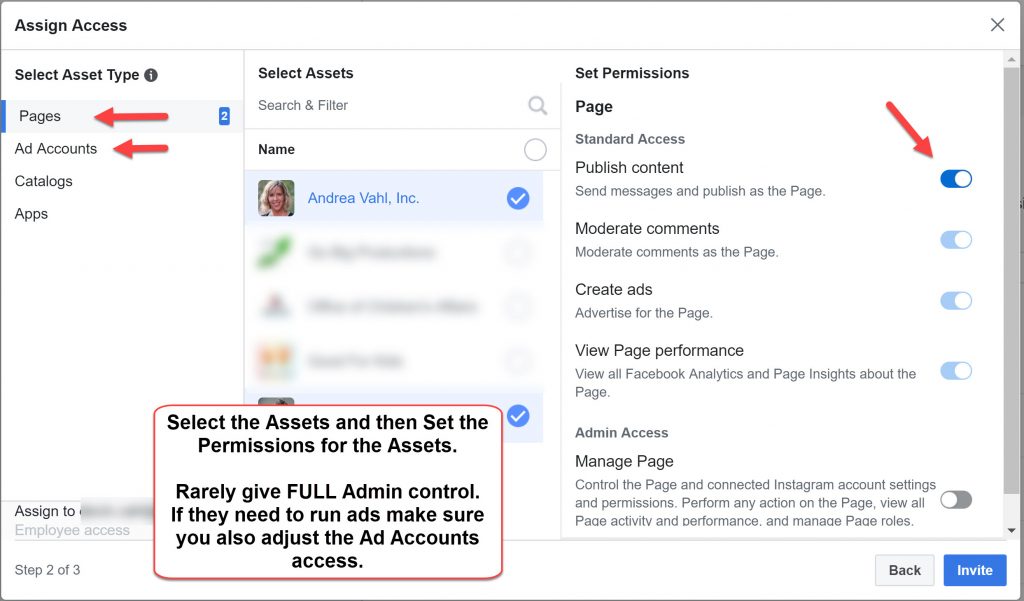
They will see the invitation from notification@facebookmail.com to work on your Business Manager.
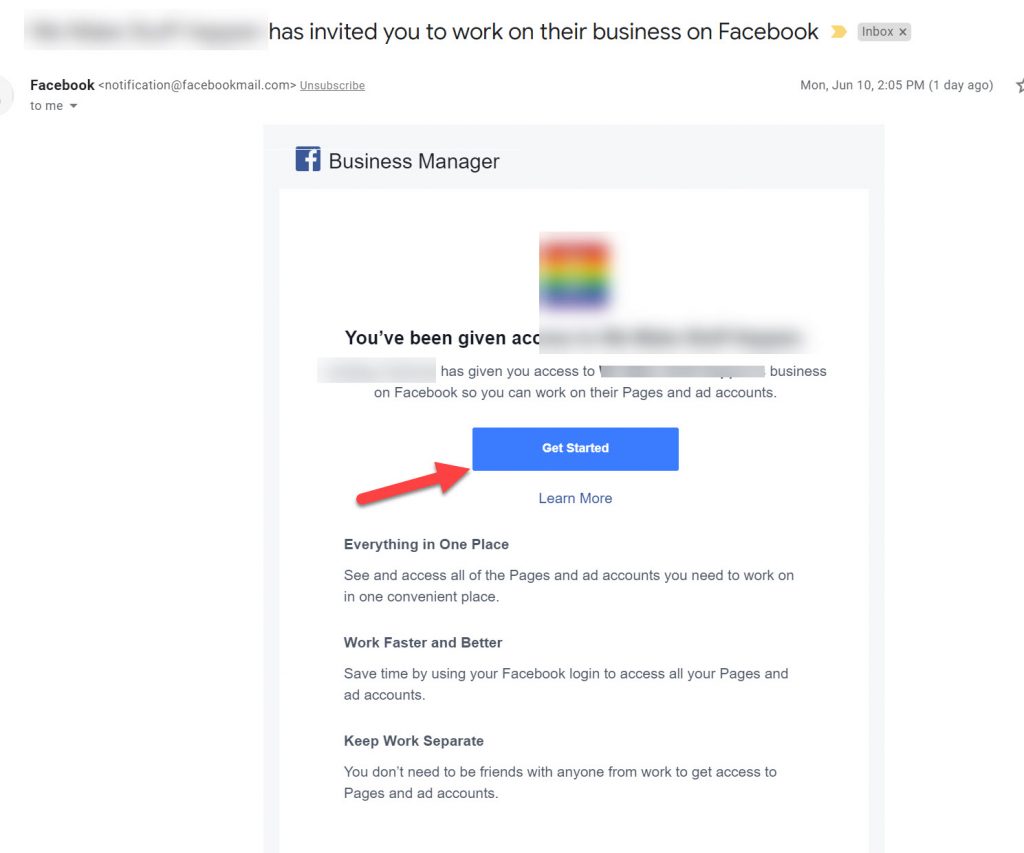
Watch out for these Facebook Admin Pitfalls!
#1 Make sure there is at LEAST 1 full Admin on the Page at all times
If you remove yourself as a full Admin and there is no other Admin on the Page, you will lose access to be able to add any other Admins. Only a full Admin can add another Admin.
There is no troubleshooting for this problem other than to try and contact Facebook which is extremely hard to do.
#2 Do not give someone Full Admin rights that you don’t trust – they could delete the Page
Or they could remove you as an Admin and take over the Page. Unfortunately there is not any way to troubleshoot this either – you will have to try to contact Facebook.
#3 If you delete yourself as a Facebook Admin, you will have to have another Admin add you back to the Page
You can delete yourself from client Pages that you no longer need access to or from Pages where you have transferred to another Admin, that is fine. But if you still need access, do not delete yourself or change your level unless you need to.
Also, if you do need to transfer a Facebook Page from one person to another, a totally acceptable way to do this is to add them (as a full Admin) and then once you make sure they have access, delete yourself.
#4 In order to run Facebook Ads on your account, your admin needs access to both your Facebook Page and your Ads Account.
If you have the Business Manager you can follow the steps above to adjust their permission. Or look at this post on running Facebook ads for a client.
Hope that was helpful!
[activecampaign form=65]

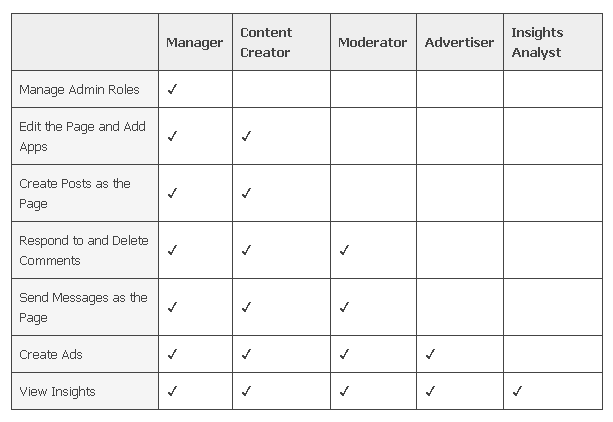
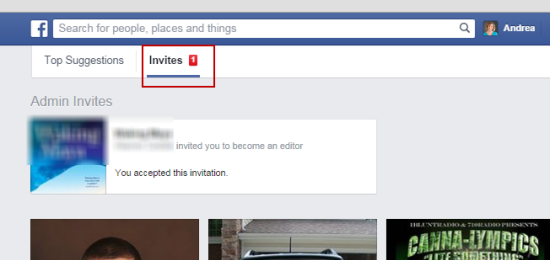
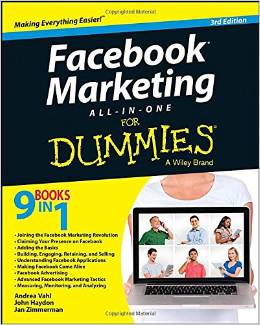


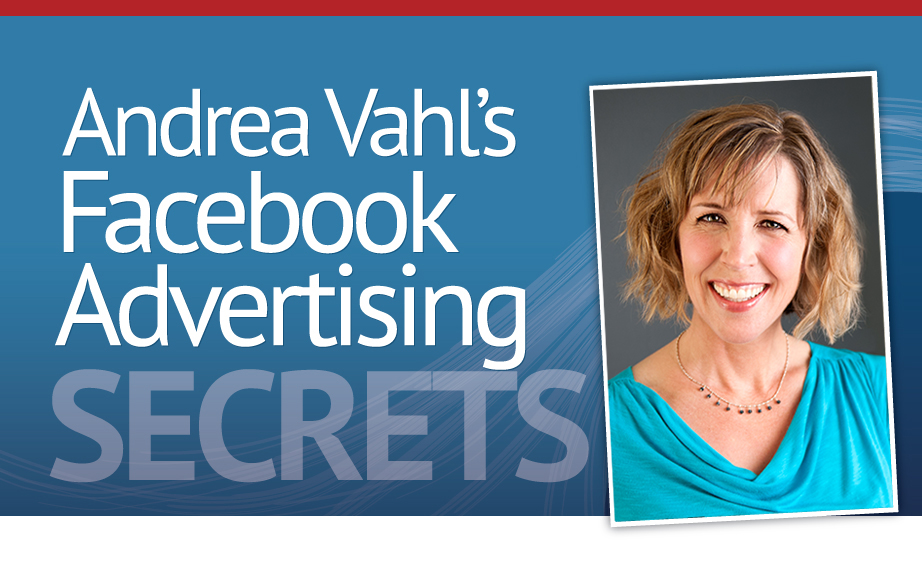
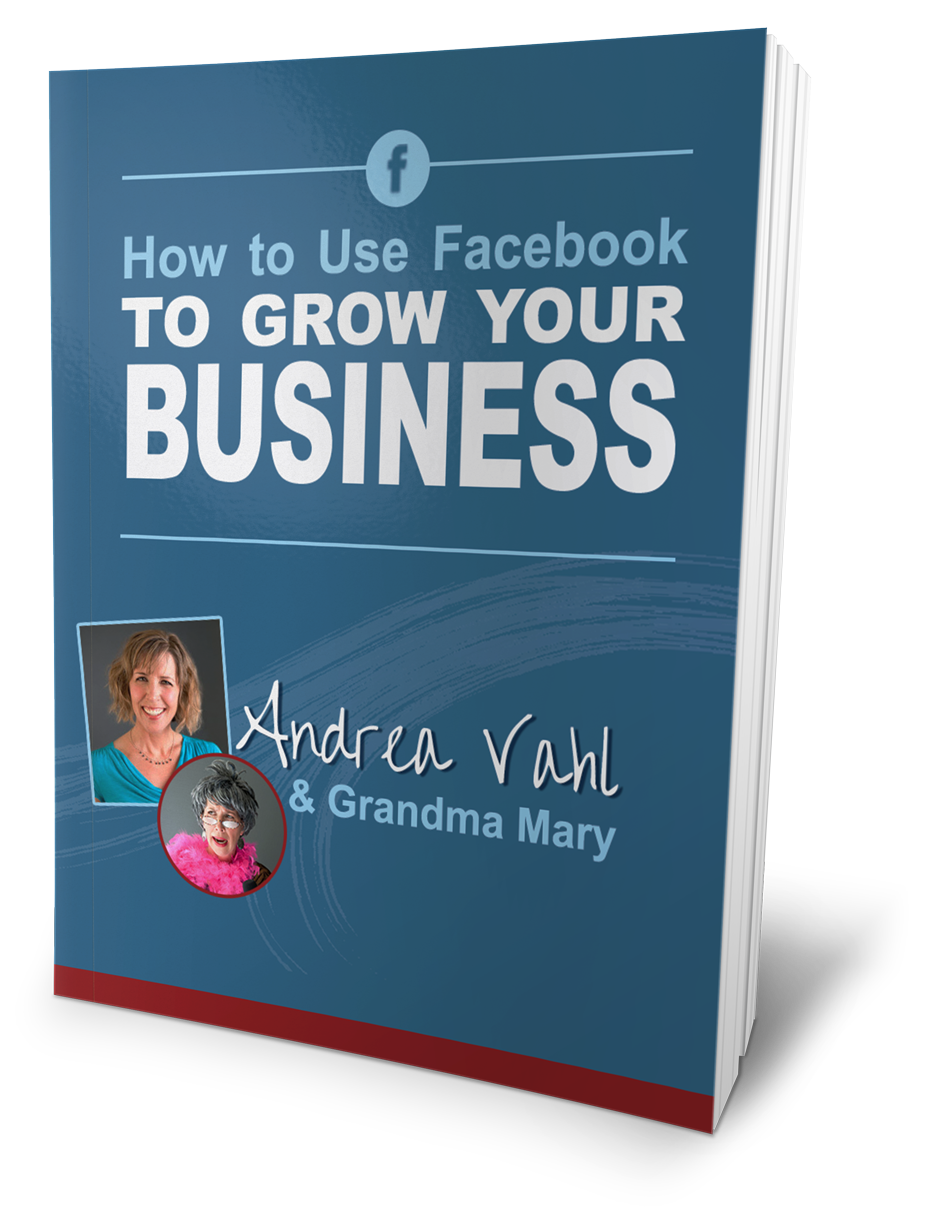




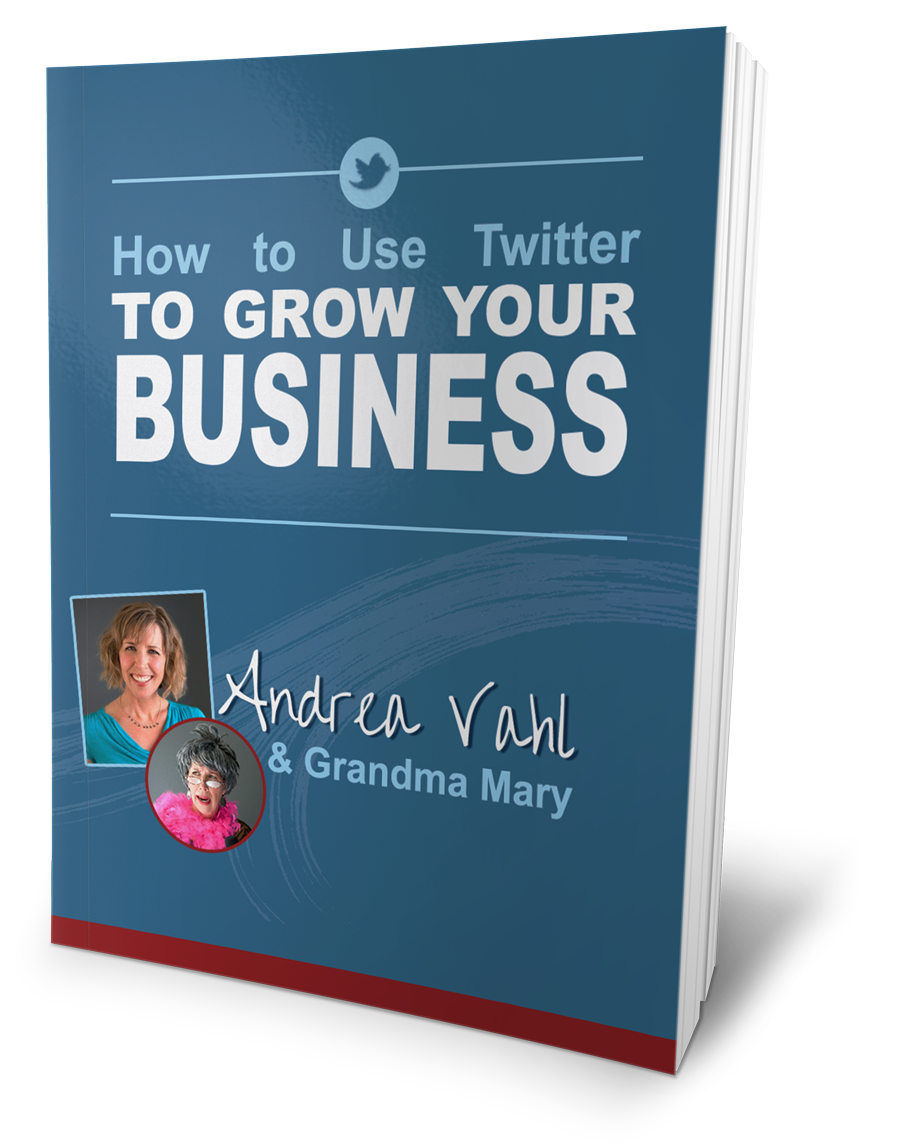
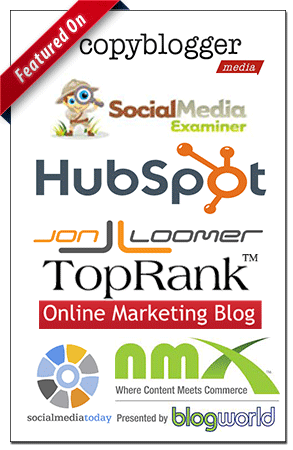











omfg thank you sooooo much!!
You THE BEST, Andrea! I spent so many hours figuring out how to connect my personal and page account! Thank you, thank you!
welcome
Any troubleshooting ideas? Tried all of this but it keeps saying admin has to be a friend and/or liked the page. They have!
That is strange Philippa – even when they unlike the page and re-like it and then you click Make Admin next to their name? That usually is the one that works easiest. I don’t know what to try beyond that! Maybe submit a Facebook help ticket (although they aren’t the most responsive)
Hi,
I have a business only page/account, but it won’t let me add any additional admins? Any thoughts?
When I try to add an admin it tells me that user has to be friends or that email has to be friends with their account… even if they already are.
Thanks,
Dan
I know that this is a bit offtopic, but I’m just lost the access to my facebook page, dont understand why, it seems like there is access from the “use facebook as” tab… I’ve sent several mails to support with no luck…any idea? Thanks
I am having the same problem… even doing it this suggested way, it still tells me that the person I am adding must be a friend or have already liked the page, which they have (hence how I clicked the “Make Admin” button in the first place…) HELP!
I actually found a work around. If you go to “Edit Settings” then view blocked users. Then use the drop down to view “People that like this page”. You can see a list of people to make as an admin. ( I was not able to do that from insights. )
The list of people I can view was not resetting the list order for 3 separate personal accounts when I un-liked and re-liked the page. I had to set up a new user without any privacy settings. This allowed me to make that new personal user the admin and then once I befriended the new user I was able to make myself an admin.
It appeared to me that facebook is changing somethings with the business only pages to make it harder to fix this. There are many other people on their forums with the same issue.
Hope that can help someone.
Thanks so much Dan! Yes, now that Facebook has changed the Admin panel, it was harder to find the fans – and that’s interesting that it wasn’t resetting. Thanks for sharing and hopefully that will help others!
Hi Toni – Dan found something and I’m just going to cut and paste his comment here in case you are reading this from your e-mail: “I actually found a work around. If you go to “Edit Settings” then view blocked users. Then use the drop down to view “People that like this page”. You can see a list of people to make as an admin. ( I was not able to do that from insights. )
The list of people I can view was not resetting the list order for 3 separate personal accounts when I un-liked and re-liked the page. I had to set up a new user without any privacy settings. This allowed me to make that new personal user the admin and then once I befriended the new user I was able to make myself an admin.
It appeared to me that facebook is changing somethings with the business only pages to make it harder to fix this. There are many other people on their forums with the same issue.
Hope that can help someone.”
Hope that helps you too!
Hi Dan,
I tried all of the steps and was successful with everything until I attempted to add myself as an admin, and still came up with the error message. I’m just at a loss as to what to do next, would you mind pointing me towards some of the forums that discuss this issue? Facebook conveniently does not discuss any issue even close to this on any of their help forums… thanks so much for any info you can give me!
So I too have used the “People Who Like This Page” option and clicking the make admin button but it still says cant add admin. any other thoughts or direction to forums that might be helpful? thanks!
Hi Dan,
I’m also in the same boat. I tried all of your steps, but I could not add anyone as an admin. I’m assuming everyone also created a business page without a page owner so there is no way to change it. I’m getting the feeling the only real way to fix this is to delete the business account and re-create it from scratch. It would not be a big issue for me since I’m just getting started, my only worry is if I can reuse the same username/company name/email, etc right away or is there a possibility that I could lose it. If anyone has any ideas for a work around, that would be great or suggestions on how to go about deleting the account and recreating it, it would be greatly appreciated!!!
Here’s the answer: If you did not set up the Facebook page in the first place (i.e. you were made an Admin by the person who did), then you will not be able to add an Admin of your choice. You will need to be a personal Facebook friend of the person you wish to make an Admin before the system will allow it.
Oh, and don’t try to add the new Admin when you are signed in as the page itself – you need to be signed in as your personal profile then navigate to the page and add the Admin from there.
Interesting David! I haven’t had the chance to play with this a lot recently – I know there are a lot of people who are having problems adding Admins right now. Hopefully this will help with some of those issues!
FINALLY figured out how to add another admin to business Facebook page!
I was trying to add myself as admin so I could link my personal fb page to the business fb page and it kept telling me my personal fb page had to like my business fb page. Well, I had already “liked” the page.
It took me about a month but I figured it out.
Go onto your personal fb page.
Click on privacy
Change the setting for “allow people to look me up using my email address” from friends (or friends of friends) to public.
Log back into your business fb page, add yourself as admin and save
Go back to your personal fb page and change the privacy setting back to your choice…. (Leave it as public, friends or friends of friends)
That’s it!
You should be done
🙂
Thank you David! I thought I had tried everything. It was the signing in to my personal profile first that did the trick. Finally!
Signing in from my personal account worked for me too. Thanks!
How to do this on a mobile phone? Their app does not have any such feature. And on mobile browser it keeps forcing me to see the mobile version of the site. Stupid.
The mobile version is pretty irritating to use. I’ve been able to sometimes force the regular version of the site by navigating to it in a browser but you are right, it’s hard. For things like these, I just usually wait until I’m near a PC.
Hey guys i have a problem. So i am a content creator on this page about my favorite football club. Long story short, the manager of the page (the only admin of the page which can add or remove other admins) accidentally removed himself from the page. Now, i want to re-add him as an admin but i cannot. I really want him to be the manager of the page, but since i am not a manager myself i cannot add him. Any solutions, it’s urgent!! Thanks guys 🙂
Hi Adam – The only solution is to go through Facebook Help on this one. No way to add an Admin unless you are a full admin. Sorry!
Ah this sucks. Anyways thanks so much for your help Andrea 🙂
CAN ANY ONE HELP ME I KEEP GETTING THIS ERROR WHEN I TRY TO ADD CIRTAIN PEOPLE AS ADMIN
We weren’t able to add all your new admins. You can only add your friends or people who already like this Page.%%%^$$@yahoo.com could not be added as an admin. The email may be invalid, or you may not have permission to look up this person using their email.
Andrea…Thank you for posting this “how to”…I was having huge problems adding Business FB Pages for my social media business…It never occurred to me the problem was my personal page privacy settings… This post has saved me hours of future frustration and work-arounds.. 🙂
SO.
I have a business page only.
If i wanted to be able to invite people and like thing i have to add an admin.
And i guess the Admin must have a different email address than the one used to create the page.
So there’s no way around it, i have re-register on facebook with another email.
Facebook sucks!
I’ve seen this question on many forums but can’t seem to find an answer. When I try to add an admin to my business only page, no matter who I try (my own personal page, friend, kids, whatever) it WILL NOT accept the password. Even though it is 1000 percent correct. It says it’s incorrect. Tried their password and my own in case that was the prob.
I’ve also had them make their settings are
pubic and had them like my page like others have suggested.
No luck.
I’ve logged HOURS trying to make this happen. Any suggestions?
Amazing update. Been looking hours for this!
I followed the instructions above and it still did not work. I found that it’s not enough that the person “likes” your page…you also need to be friends with them. As soon as I added them as a personal friend, whamo! It worked!
It’s definitely sketchy on that – I have recently successfully added people as admins who were not my friends but I’ve seen cases like yours where they have to be friends first. Thanks for sharing your experience!!
Glad to help!
Very very frustrating. So the password you are using is definitely for the Business Page only, correct? I think you may have to go to Facebook Help on this one. I would maybe try other browsers if you haven’t tried them already. Good luck!
You have to make sure that the Likes on their personal profile are set to Public. I added a new screenshot to this post to show how you do this.
How do you get to the “Edit Privacy of Likes” screen?
Hi Andrea,
I have create a business-only page on Facebook, and want to know how I can create a personal admin page for it. Of course, I am not being able to add anyone as an admin at the moment. Can I create a personal admin account with the same email address I used to create the business-only page? I tried this but it gives an error saying that an account is already present with that email address.
Please advise?
Best Regards
Nate
Thank you so much for the work around. Making my personal profile “likes” public did the trick for me. I was finally able to add myself as an admin on the business facebook page.
OMG thank you!!!!! It woooooooooooorked! Amazing! Wuhuuu!:)
I am having a problem adding my self as admin to a page that I setup in my clients Facebook account. Keeps saying “The password you provided was incorrect.” I am using the same password as I logged into the account with! Uggg!
I have done all the above and nothing is helping. Any ideas?
On the current Facebook 09/13 I can’t find Edit Page in order to make a friend admin on my personal page. How can I do this?
My profile is linked to my facebook page but I still can’t like other pages with my page. I get a message saying “opps something went wrong. We’re working on getting it fixed as soon as a we can.”
So..I can’t see or access the admin panel, BUT I can’t even access the Edit page tab:( It’s just not there, the only tabs I can see are “update info” and “activity log”….any ideas? Please, I’m desperate…
Hi there
I created a page from my personal page and can switch between the two on the button at the top right that looks like a cog 🙂 HOWEVER. When I’m using the page as the business, I am unable to like other people’s pages or add them as friends. I am an Admin Manager on the page. Help!!
Hello everyone i got a problem on adding admins please help me when i type on the manage admin roles the name won’t show
Hi i had a personal profile facebook account and it was congested with a lot of business fans. So I migrated to a business page. Luckily I archived it first. And now I have no admin or search bar and i can’t create another profile page? Any suggestions please.
Hi I have a personal page and my boss made me create a company page through it. I then had to make my boss an admin and she made me add her as a friend to do this (that made me uncomfortable but I only just started the job). I can look at my own personal page and then migrate to the business page. I am now slightly worried that my boss can see my personal page when she logs in to the business page. Is this possible? To clarify… when she signs into her facebook, will she see the company page and her page on the drop down menu or will she also be able to use the page as my personal page? The whole situation has made me really uncomfortable.
Because you and your boss are now friends on Facebook, what she will be able to see as your friend is anything you post on Facebook that is visible to friends or comment on (that has a setting to public). She won’t be able to see your News Feed or your friends posts. What I would do is just unfriend your boss (hopefully she doesn’t take it personally) and just say you keep Facebook just for close personal friends. She can’t access your personal profile at all because you are both admins of the Page. Hope that helps!
Thank you! This has put me at ease. I was panicking that she now had access to my personal page through the company page. logically, I knew this couldn’t happen as she does not have my password but I just wanted to clarify. Thank you for your response.
I created our business page a few years ago and then designated our manager an administrator as well. He left our employment a year ago but before he did he changed my status to Editor. There are no other Administrators. He has ignored all requests to remove himself and reestablish me or the current manager as a page administrator. We can’t even add the business owner as an editor. We’re pretty much held hostage. We have a popular page with over a thousand likes so that creating a new page is out of the question. What options do we have?.
im in the same boat. cannot like or comment on other similar business pages while logged into my business facebook page!!! so maddening!! But while logged in as my PERSONAL page i can comment and like other biz pages but I dont want that!!!
yep!!! so frustrating.
my problem is my business page does NOT have full functionality and my personal page IS an admin of both my personal and buisness pages!!! while logged into my biz page i cannot like. I cannot search for like minded businesses. I cannot comment on other like business pages. Any ideas?
i just wanted to tell you that thru this article, and because of it, i was able to finally get my business page FULL functionality. I cannot THANK YOU ENOUGH. facebook has its problems, challenges and detours that we as page owners need to navigate. Your article here helped tremendously.
The problem most likely is that you are still going in through the login for the standalone business page (even when your personal profile has been added as an admin) Log in to Facebook as your personal profile, then go up to the upper right corner and click the down arrow and select your Page to log in through your personal profile. Now you will have the capability to search, like other pages etc. Hope that helps!
Oh just saw that it sounds like you got it working! Glad to help!!
Hi, yesterday I tried to add 1 new admin for my page, and bum, my account is locked. FB said they think someone is hacked into my account for that activity and now I have to pass a security check:
Opt 1: identify my world-wide-friends’ pic [no way, several ones of them are celebrity pics, how could I know who is who with celebrities’ pic]
Opt2: upload government ID to FB [which I can not and do not want to]
Any help here please? What about my phone no. to verify? FB said that no. will help when they get any suspicious activities on my account, and now what? Getting pissed off…
Really thorough. Sorted my problem out. Thanks very much 🙂
What if you do not have a personal profile? Then you cannot ‘add a personal profile as an admin’ to rectify the limitations of the business-only page. I need to retroactively create a personal profile so that my Business-only page will function properly. The business-only page was created by mistake, without the understanding that I had to have a personal profile first. Now, it seems there is no way to rectify this issue. Any advice at all is appreciated; I have scoured the internet. Thank you.
Yes, there is no way to rectify this unless you have a personal profile. You can retroactively create the profile and then add it. That works! But if you don’t want a personal profile then there is nothing to be done. Hope that helps!
Thank you for your quick response! This is great news.
So, I can create a personal profile for myself (using the same information that I used to create my business-only page), then go ad my personal profile as an admin to my business-only page? And the creation of my personal profile will not interfere (or delete) my business-only page?
I’m afraid of this happening because I originally started on Facebook with a personal profile, then later created the business-only page using a different email address, and without warning, my personal page disappeared completely. I assume Facebook deleted it because they realized I had a two separate accounts. Today when I log in using the email to my personal profile, I land on my business-only page. I can log in with two separate email addresses, and both take me to the same business-only page. I don’t want to risk my business-page only being deleted without warning.
Thank you.
You have to create a new profile with a new e-mail address. Each login has to have a separate e-mail address. And the personal profile should have a person’s name – not a business name. Hope that helps!
Ok so our page switched to an organization business page when we hit 5000 friends. I had to use my personal account as the initial admin. I have now created a pseudo personal page that I would like to use as the admin but it will not recognize this person. How can I add this account as my admin? Thanks
HELLO
I WANT TO THANK-YOU FOR YOUR SITE AND HELP. THERE IS AN ADMINISTRATOR ON ONE OF MY FAVORITE PAGES THAT IS HAVING A HARD TIME SIGNING INTO HER SITE. SHE GETS A MESSAGE THAT SAYS ” OOPS. SOMETHING IS NOT WORKING. SHE ASSIGNED SOMEONE ELSE TO GO IN AND ADD HER BUT SHE CAN’T SEE ANYTHING. SHE CAN NOW GO IN BY PHONE BUT NOT HER COMPUTER. WOULD YOU PLEASE HELP? THANK-YOU. BETTY BASCHE
How to Create Website News like https://www.facebook.com/NYDailyNews ?
How to Any-All Guest can Post to my Timeline?
ThePaperBoy@excite.com
http://questionfriends.com/questions/569f1ed12f88a/how-to-create-website-news-like-httpswww.facebook.comnydailynews-
http://www.ehelp.com/questions/10499307/how-to-create-website-news-like-httpswwwfacebookcomnydailynews
https://www.facebook.com/business/help/community/question/?id=130513060662685&added
https://www.facebook.com/NYDailyNews/photos/a.10150614532757541.379339.268914272540/10153208609087541/?type=3&fref=nf
https://www.facebook.com/NYDailyNews/photos/a.307670237540.152652.268914272540/10153208158462541/?type=3&theater
https://www.facebook.com/NYDailyNews/photos/a.489229412540.267009.268914272540/10153213265567541/?type=3&theater
Oh wow, I have been searching everywhere to an answer to not being able to edit posts and seeing my insights, even though I am the only admin, and you just solved it for me. thank you thank you thank you!!
Glad to help!
Here is my issue….I manage the FB page of the book store where I work. RIght now I have to go into my boss’s FB page to get to the book store page. He is the only Admin. When I try to make myself an Admin ( I have tried several different ways) and go to “Save” it, a window pops up that says “Sorry we got confused. Please try refreshing the page or closing and re-opening your browser window.” Well NONE of that works. HELP!!! What do I need to do?
I have a client who is trying to add me as admin on his business page. There is no place to add an admin – he only has a notification about what an admin can do, and a link to learn more. Below that is his role as admin and a “Save” and a “Cancel” button, both disabled. I’ve never seen this… I have numerous clients for whom I manage their FB pages. Any ideas?
Thanks so much dear
I have three business pages under my personal page, and need to add a new admin to one business page, and remove my admin role for that business page. Will that effect my admin for my personal page and for my other two business pages? Concerned that it might impact access to the other pages.
So, I have a request from someone who I don’t mind being an editor for my Business Page. However, she wants to be an Admin. I want to know if there’s a risk she can lock me out of my own page? Please help. Need to know soonest. Article is great BTW. Thanks.
Yes if you make her an admin, she could delete you from your own Page and lock you out completely and even delete your whole Page! So be very careful with who you make a full admin of your Page. I wouldn’t make anyone a full admin unless I trust them completely – and even then I would think twice because if their account is hacked your Page could be at risk.
Sorry I missed this – no removing yourself as an admin from that page won’t affect your personal page or your other pages. Hope that helps!
That is weird I haven’t seen that before! I think you may have to contact Facebook on that one. Good luck!
Sorry for the delay – I would try a different browser if nothing has worked yet. Sometimes I’ve seen this happen and it’s a temporary glitch or an issue with the browser.
Hi! I have a serious problem with my business page.I removed miself by mistake as the only admin of my page and I can no longer administrate my page. If I try to log in directly to my page it says that I should connect through my admin. But the only admin left is the page itself. I’ve been reporting this problem to facebook so many times but the answer is allways the same : “go to help center and find a solutin…”. There is no solutin for my problem there….. 🙁
Please help me!
Sorry Alex – the only help can be given by Facebook now. I would see if you can go about the help in different ways – report that you can’t advertise your Page in the Advertising help section. Possibly report the Facebook Page for trademark infringement and say that this is your page. Good luck!
Thanks for the reply, Andrea. I’ll try that. Unfortunately I have no other alternative.
I have recently bought a business in hospitality industry and along i “inherited” its facebook page. Unfortunately, my role in the page is only as an editor!!! because the guy that manages my page, also manages some other pages of businesses that he owns and he wouldn’t give me admin privileges ’cause (he says) it would somehow interfere??? with his other pages. I don’t want anybody to manage my page unless i decided that. And i certainly don’t want to be perceived anymore as part of the former group of businesses i separeted myself from at the time of acquisition. So, is it possible for him to grant me my admin rights and by that, not having to deal with any of his other pages that he manages??? And how can i do it? Thank you, thank you, thank you.
No you can absolutely have full admin rights to a page without it interfering with other Pages. I have admin rights to other pages with other multi-page owners and I have no visibility into those Pages. If you are the owner of the business you should have full admin rights to the Page and the other person should be removed as an Admin if they no longer own the business. Hop that helps!
Thank you for your quick answer. It does help a lot. Because i now have the confirmation that this is doable. I don’t know exactly how to do it what i bet he knows. Thanks again.
Thank you for posting this. The “public” trick worked out for me! But I have a question related to FB pages, I have acquired a business page that does not seem to have a profile with it. When I sign in, it immediately took me to a page. Then I struggled and finally added myself as Admin with help of your instructions. Question, should I go on like this or is it better to create a profile? Is that even possible after the math? (By the way, page has no likes yet except me so if there is need and you recommend a profile, I can delete it and create it from a profile again I guess; if no, I rather not go through this). Thanks in advance.
Please please help me. My friend created a page and she was the only admin there. Then she deleted her account. So now there no way, she will get on her page?
If she was the only admin there is nothing that can be done except go through Facebook’s Help and ask them to add an Admin. Sorry!
Hey. I have similar problem right now. Did you get any help?
Having the same issue. Have a business only account and now want a personal account but my admin is greyed out. I cant do anything but add a profile picture to it. Any suggestions?
Helloo Andrea, I was wondering … Can an editor delete the page they’re managing ? Or is it just the admin that can do that ?
No only an Admin can delete the Page.
How can I take over admin rights for a page that has no admin
You have to contact Facebook to do that – there is no other way.
Hello,
I really need some help, and I think that I have seen almost all the internet about it, without finding any answer…
A client had a personal facebook account with 5000 friends. It was transformed to a fan page in 2014. So his personal account was also deleted automatically. When they did this, they did not link the fan page to another personal account, they let it that way, with only one admin (the one with no personal account) and an editor.
The problem is: Facebook seems to not authorize anymore the administration of a fan page, if the admin account is not linked to a personal account.
When my client gave me his Facebook’s email address and password to access his fan page, Facebook asked to transfer this fan page to a business account. But to do this, you have to connect with your personal account, which does not exists anymore (was deleted when they transformed the perfil into a fan page).
Worst! The client, who used to connect to facebook with the smartphone’s app, has been disconnected and cannot log in anymore.
There is no other administrator, only a redator….
I really need some help, because this is a huge emergency…
Thank you for your help.
I am available if you need any informations.
Cordially,
So if the client can’t log in to the Page at all, then there is nothing I can say that can help. They can connect ANY profile to the Page as an Admin and that will help in the short term while the client gets a new profile. But if they can’t log in, the only place to get help is through Facebook.
Hi, thank you very much for your fast answer!
Facebook does not answer my emails… The screenshot attached is the page of my problems. Did you already see that?
Do you know what happen if i “disable the ad account instead”. There is any chance that it would give me back the access to the fan page?
Thank you again!
if i add an admin , how can i get back my page if him remove me
I have no selection of settings anywhere on my facebook page.
My admin was trying to remove himself as admin, and he changed his name to the one who will be doing it. But it left his picture there. Now of course when he posts his pic and the other guys name shows up. How can we undo that without causing other problems?
I have set up and am the Admin for a few Facebook pages already and know how to add others as Admins, which I have done in the past. Now, I have been added as an Admin on someone else’s page, but do not know how to access the page as an Amin as I do on my own pages. Clicking on Settings on that page does not reveal what I need. What am I missing?
Hello Andrea…first…I hate FB. Now with that out of the way I do understand the value it has for small businesses and marketing which has brought me to you and your blog. I’m trying (unsuccessfully of course) to add my personal FB page as an admin for our business page. So, here’s the problem. When I go to Help > Setting > Page Roles > Assign A New Page Role then type my name, it doesn’t find my page. Alternately, I tried typing the correct (which I know to be correct) email address which I use to login to my personal FB page and still nothing…All I’m trying to do is add an admin which I’ve done previously on this page which has 2 current page roles but that was several years ago. Now I want to add someone new and nothing…Sorry if you’ve already addressed this with answer, I’m just frustrated right now and you and your wonderful website is the only source of help because as we all know…FB isn’t any help.
UPDATE: Before I submitted this post to your site I tried one more thing…I tried copying the url for my personal page and pasting it in the Assign A New Page Role field and viola! It worked…just wanted to finish the post with the fix just in case one of your readers runs into this same ridiculous problem…thanks Andrea for keeping us sane with FB!
Believe it or not, my business facebook has three editors and no admin. Our admin left the company a few years ago and removed himself. Just recently I needed to add someone to help admin our facebook page and noticed we have no admin. How can I get this changed?
Sorry for the delay in responding! So there is no way around this other than to contact Facebook. That’s why it’s always good to have at least 2 full Admins on the Facebook Page!
hi this has happened to me too. how can i ask them to add a admin ? i am struggling to get any help threw facebook
i sent myself the a admin request to my new personal facebook account but my original account was deleted before i was able to accept. my page will not come up in searches or anything anymore but it is still sitting there in my invitations but fails to accet when i click it.. please any help would be appeciated. its a public fogure page
I have my own facebook and then I have the Church Facebook how do I let someone take over the church Facebook with out giving them my password.. Does anyone know?
what’s the best way to contact them? even this is a very difficult thing. I have the same issue as our church page has no admin, only editors.
I would use this link to report an issue: https://www.facebook.com/help/contact/164405897002583 Good luck!!