 Tagging someone on Facebook can be difficult sometimes. It doesn’t always work and it’s frustrating when you want to tag another Page and can’t. There is a way to force a Facebook Tag that is a little unusual and it takes a couple minutes of your time.
Tagging someone on Facebook can be difficult sometimes. It doesn’t always work and it’s frustrating when you want to tag another Page and can’t. There is a way to force a Facebook Tag that is a little unusual and it takes a couple minutes of your time.
First of all, you may not know that Facebook has a protocol called Open Graph which is basically different elements (such as people, pages, events, and apps) are accessed on Facebook. Anyone can access this information (of course privacy settings are in place) through the Graph API.
To force a Facebook tag there are basically 4 steps. (And a quick update, there is an alternate method that can work at the end of the article)
- Get the Open Graph ID number of the thing you are trying to tag (Page, Event, or App – this does not work with Tagging people).
- Start your post and tag something that you are able to tag.
- View the Source code of your Post.
- Adjust the Graph ID number by pasting it into the source code and then post the update.
Let’s break this down step-by-step.
#1 Get the Facebook Graph ID number
To get the Facebook Graph ID number for the thing you want to tag, go to the Page, Event, or App itself on Facebook and take a look at the URL. If the URL has not been customized, the ID number is showing in the URL itself as you see in this image.
If the URL has been customized, all you need to do is to add “graph.” in place of the “www.” For example, I would go to http://graph.facebook.com/grandmamaryshow to find my Graph ID number as shown in this image.
#2 Start the Post on Facebook and Tag Anything
With this step you are going to create your Post the way you want it but tag anything that you are able to tag – even your own Page name is fine. 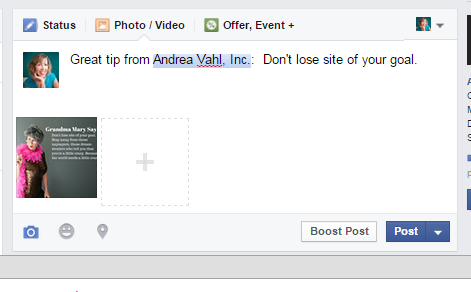
#3 View the Source Code of your Post
Now you want to look at the source code of your post because you are going to manually paste the Graph ID into that code in Step 4. To view the Source Code, right click on the post and select Inspect Element.
Now what you will see is the code for your post below. Notice where I have the tag in the post code. That is the Graph ID of my own Page there. But I want to force it to another Page. So I will just paste the Graph ID of the Page I want to tag there.
#4 Adjust the Graph ID number by pasting it into the source code
Now just click on that Graph ID code and paste the other code of the Page you want to tag in manually. The name that is listed won’t matter.
Now all you have to do is click the blue Post button and your Tag will be correct. If for some reason it didn’t come out correct, you can always immediately delete it, verify the Graph ID and try again.
Obviously it’s much better when Facebook tags work easily with just the @ and typing in the Page name. But if you really want to tag something and Facebook is acting flaky, then you can force the tag.
Big Hat Tip to Will Fries of The Business Dept for showing me this workaround!
Alternate Method: Edit Your Post
Shortly after I wrote this, I learned of another way that tagging can be forced (although this doesn’t seem to work with Events but it is something to try that’s a little quicker than looking up the Graph ID). Thanks to Cecilia Waldron for that tip!
Step 1: Create your Post and Schedule it for the future.
Your first step is to create your post and don’t worry if you can’t tag the Page. Schedule for any time in the future.
Step 2: Edit Your Post in the Scheduled Posts area and add the tag.
I’m not sure why it allows you to add tags in the Edit area that you couldn’t ad initially but it does seem to work quite well. It didn’t work for me to tag Events but it’s a quick workaround for Pages.

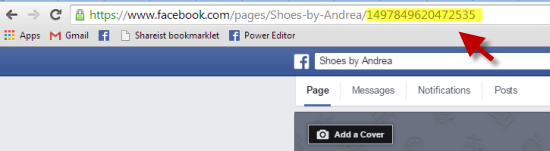
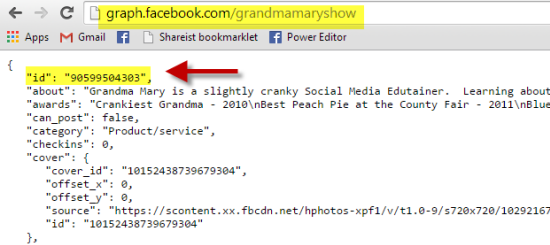
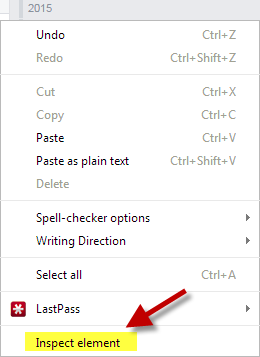
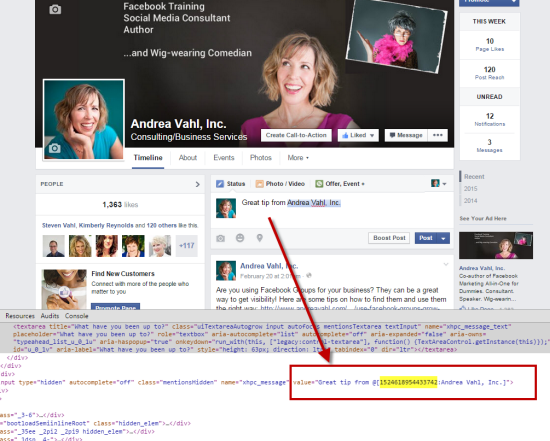
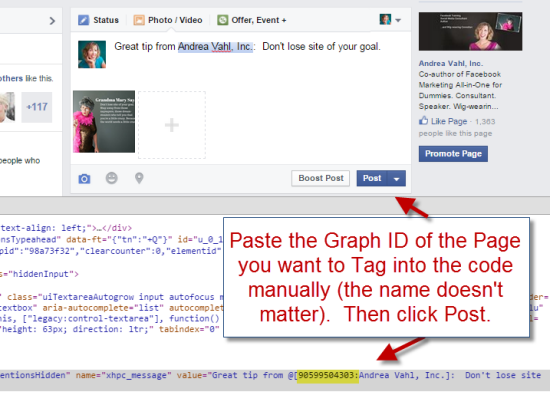
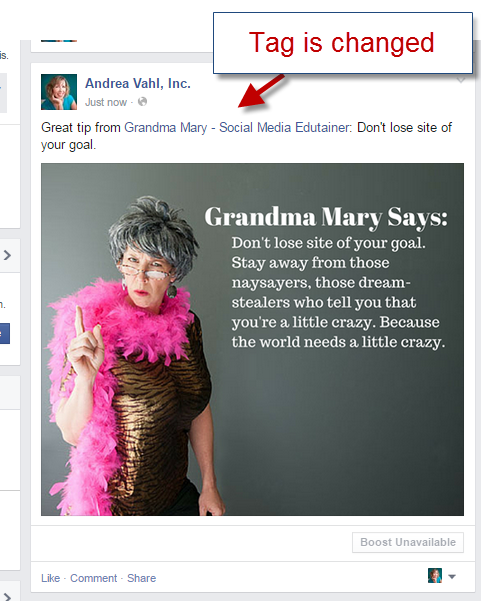
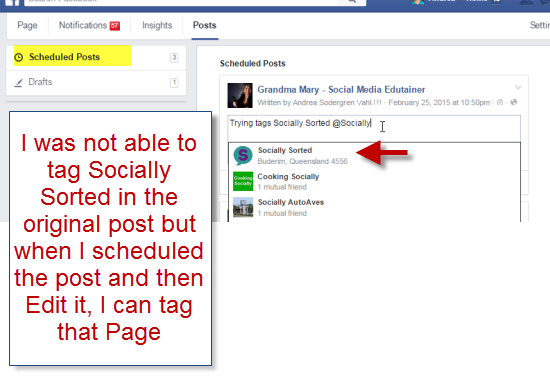
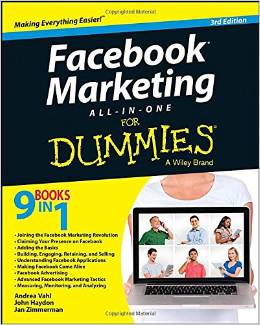


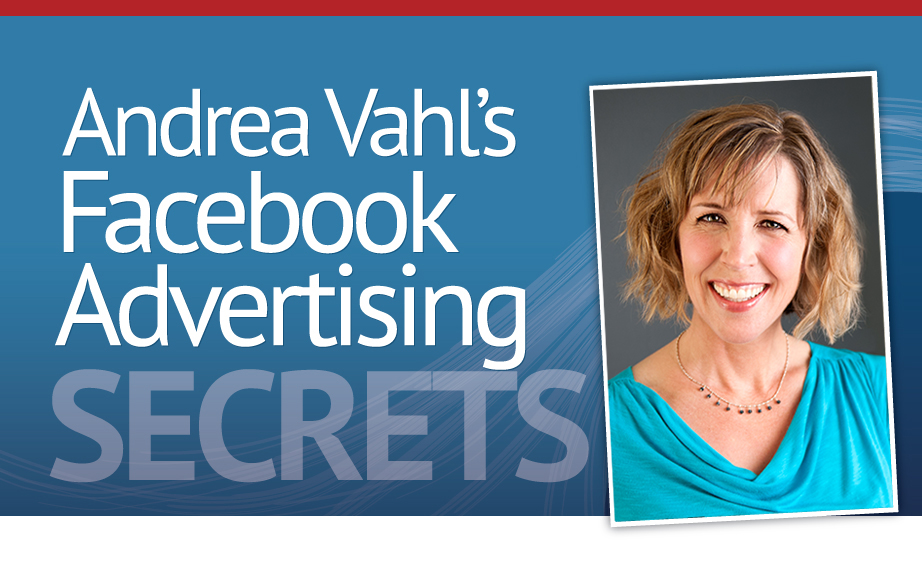
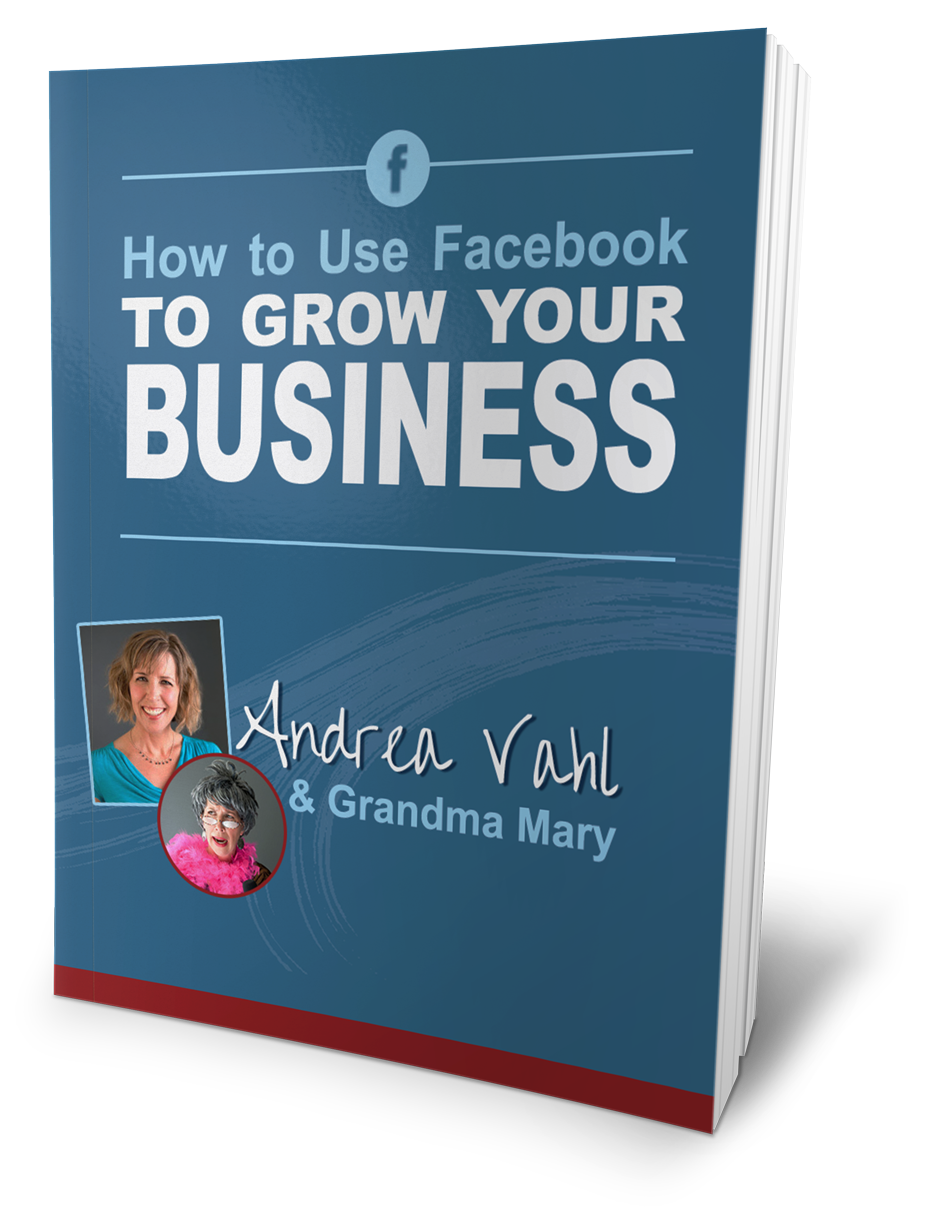




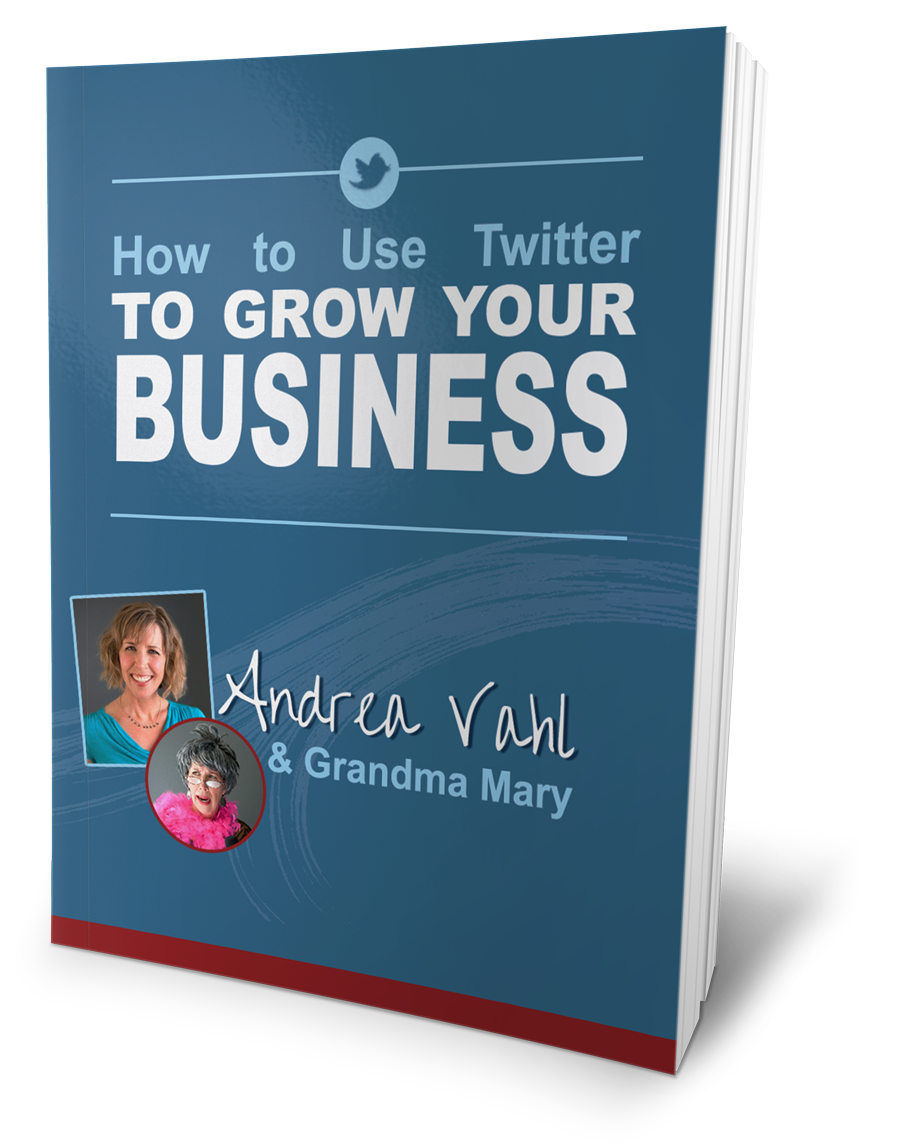
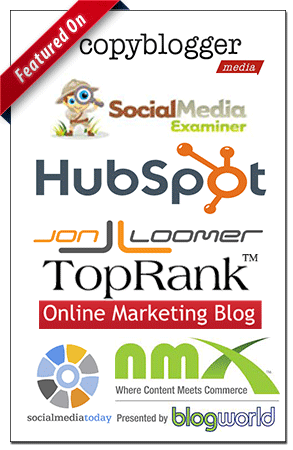











Thank you so much for this tip! Have been trying to tag something in and getting frustrated that it wasn’t working so will give this a go 🙂
Thanks so much for this tip! I always thought I had an incorrect setting when tagging wasn’t working!
First of all, thank you for verifying that I am not inept. I didn’t realize that this problem was widespread. I have wasted countless hours trying to retype posts to make the tags work. I love the workaround. I run a nonprofit page and thanking businesses, government agencies, foundations, other nonprofits, and community groups is a key function, which includes tagging their pages.
You read my mind Andrea! This is great information, thank you for these great work-around option.
Great tip and a needed tip here. I hate this kink in trying to tag. Thanks for another great lesson Andrea. #YouRock
Always blame Facebook 😉
Yes, a very frustrating problem for sure! Who has time to wrestle with tags? 🙂
You are welcome!
Glad to help!
Yes Mrs Andrea Vahl, Inc. , understand , wonderful , but in my situation [ it is about automatization 2011 year ] in my page another is administration , not have experience – Romania – please forgive my Mrs Andrea .. kiss hand
Thank you for this post!!!
Hi Andrea,
Thanks for the info. It seems this doesn’t work for posts already published, i.e. you have to do this when creating a new post?
Great tip, THANK YOU! It is very annoying when FB is flaky.
Thanks! Does this mean there’s no way to force tag a person, or does method 2 work?
Thank you, thank you, thank you! Andrea you rock for this tip!
You are welcome!
Yes, unfortunately there is no way to force tag a person on a Page. Sometimes you can tag people if you are a friend of theirs and posting as your profile but that’s spotty. You can always tag a person if you are commenting in the same thread and they have left a comment. But that’s the only way.
I just want to let you know that I tried it and it worked! I did have change the name as well in order for it to show up correctly. It didn’t work the first time I tried it without changing the name though. Thanks!
Awesome!
Thanks!!!
I’ve searched a solution for that problem for a long time..
too bad this doesn’t work for posts that are already posted and you are trying to comment on them
Up till today your method of force tagging has worked brilliantly. As of May 22 2015, Ive been unable to successfully insert the code and force the tag. Has something changed on FB end. Ill past graph ID # and automatically the code erases anything Ive written after. Your thoughts?
Took me two tries, but it worked. Brilliant!
I keep getting this error when I try adding graph in place of www.
{
“error”: {
“message”: “An access token is required to request this resource.”,
“type”: “OAuthException”,
“code”: 104
}
}
Rookie question. I want to use your second method but I don’t see “post” on my menu bar.
Thank you very much! This took me four tries, but it finally worked for me.
I cant find the tag in the html code, what do I have to look for?
How did you mange to make it work?
Did you manage to make it work in the end?
Did you manage to make it work in the end?
I want to know if this solution is actually working.
Cecilia’s method worked first time – what a relief!
Why is FB so damn flakey?
Even if this did work (which it doesn’t), what I want is for others to be able to easily tag my page (which is a popular one) when constructing a post. That drives traffic to my page. So, this is not helpful. Is there something I need to configure on my page to make this happen?