Have you seen the latest Facebook Ads Manager changes? Facebook is always rolling out changes in different waves but many people saw the latest changes to the layout of Ads Manager this month.
The changes are largely cosmetic but there are some features that you may have missed.
In this article, I’ll share the major changes and how to navigate the Ads Manager so that you see everything you need to know about your Facebook Ad campaigns.
Biggest Change: Tabs for Campaign, Ad Set, Ad
The main Facebook Ads Manager change is the tabs for each level of the campaign.
As you navigate to each level, you will see the columns that you chose to view. The best default view is the Performance and Clicks. But you can always customize your Facebook Reports to see the best data.
Naming your Facebook Campaign, Ad Set and Ad is more important than ever since you will be drilling down to the different levels. If you miss naming the Ad when you create it, you can always go back and edit the name to make sure it’s more meaningful. I typically include the overall campaign name, how I’m optimizing the ad, any unique targeting information, and any unique image information in the ad title so that I can easily see which ad is performing best.
Also be aware that if you have selected a Campaign or Ad Set, you will filter the lower levels to show the Ad Sets or Ads just underneath that option. To see all the Ad Sets or Ads, select the x to remove the filter.
Editing or Viewing Ads and Ad Sets
Another big change is in the way you edit or even view your settings of the Ad Set or Ad. Now you have to navigate to the level you want to view or edit, select the Ad Set or Ad, and either click the Edit button or the pencil icon on the right side.
In general, I don’t recommend making major changes to an Ad or Ad Set as it will mess up your stats. You are better off creating a new ad and keeping the changes contained to the new ad. But another nice feature is the ability to view the changes that have happened to the ad and see which Ads Admin made those changes.
The charts for the ad performance used to be a little more visible and now you have to drill down to see it using the bar graph icon.
Preview Facebook Ad and View Comments
If you want to see what the ad looks like you can Preview the ad from the Ad level. To see the ad with the comments, you use the small icon in the upper right corner (kind of hidden).
I’m mostly using the Facebook Page notifications area to watch for comments on my ads but sometimes you want to double check how things are going without finding the link in the notifications area. So you can view the post with comments.
Facebook Account Overview
Another Facebook Ads Manager Change is the Account overview tab. So if you are a big picture type of person, this will give you a comparison between time periods.
Facebook Ads Split Testing
A new-ish feature is the addition of automatic split testing built in to Facebook Ads. You can set this up while you are creating your ads. But I don’t recommend it because it often suggests a minimum budget that may be out of your range.
And currently it is only limited to testing the following variables:
- Target audience
- Delivery optimization
- Placements
You can’t split test different images with this feature.
You can currently set up your own split testing manually but just creating two different Ad Sets and setting your own budget and comparing. Facebook’s method is good because they do set a budget that would be statistically significant. For example if you test between two budgets of $20 each, you may not have the significance needed to pick a clear winner. But not everyone has a large budget for testing.
Facebook Ads Date Comparison
Another feature that has rolled out is the date comparison. To graph your performance and match it against a previous period, just go to the Date area in the upper right and select the time frame to compare and then turn on the Compare toggle button. You can compare against the immediate previous period or customize what you want to compare it to.
Then you can look at the chart or the columns to see the differences.
The comparison in the reporting area gives you a percentage change vs the previous period.
Those are some of the major changes, but as always Facebook continues to tweak and change and roll changes out to different people at different times! So you may notice something I haven’t mentioned here.
Feel free to post any follow up comments, questions, or changes you have noticed in the comments below!
Want to learn more about Facebook Advertising?
I have updated my free course on Facebook Ads called: How to Get Highly Targeted Leads the Easy Way with Facebook Ads – go grab it if you want to know more!



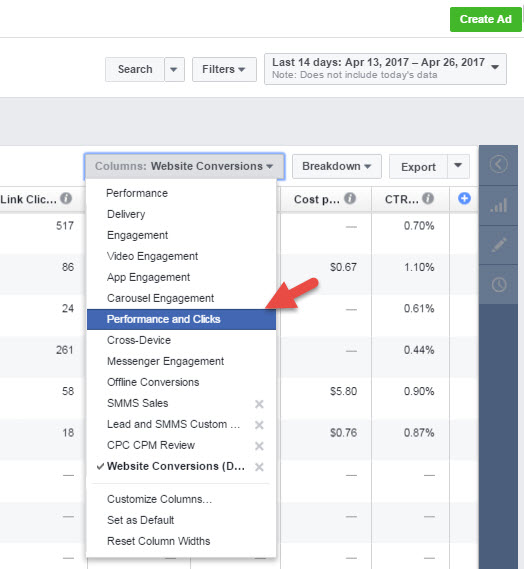
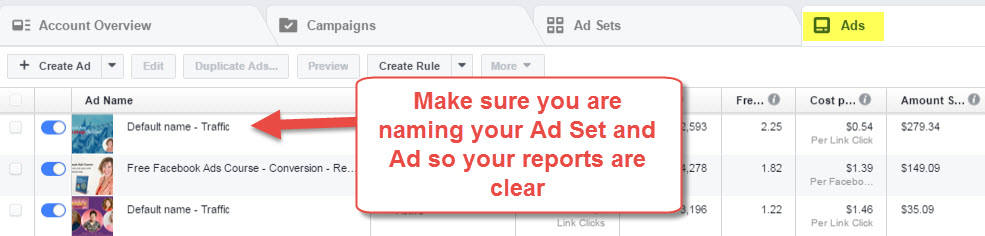
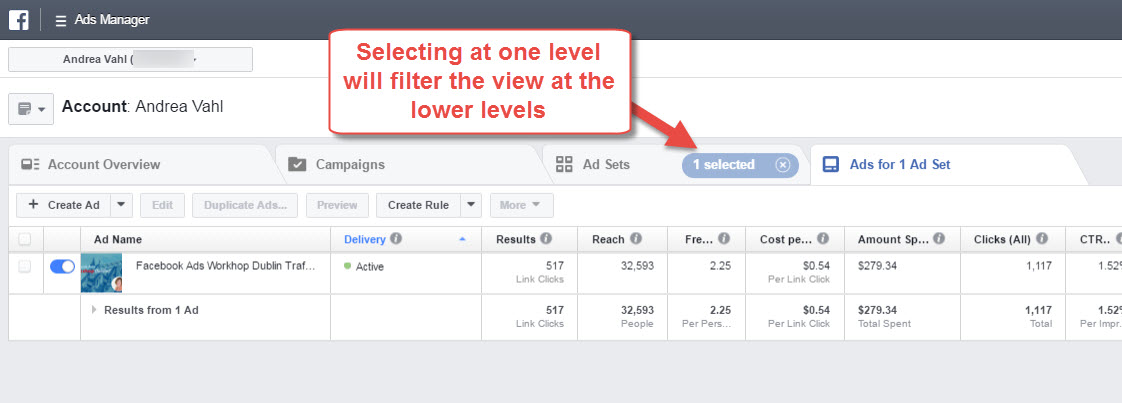
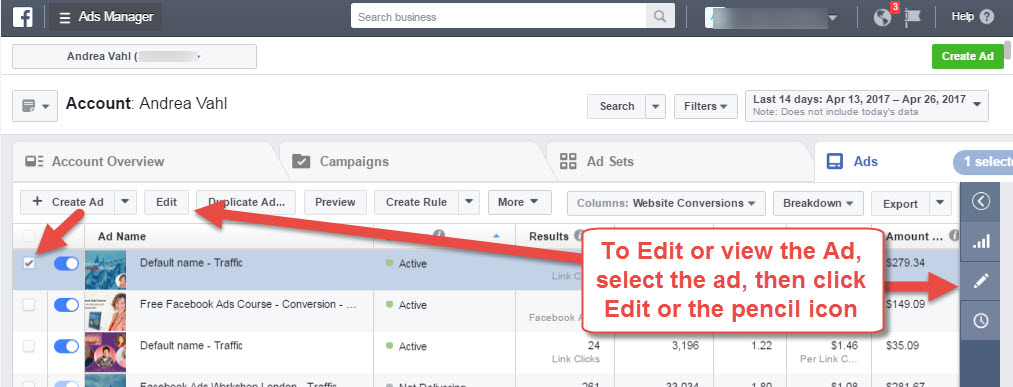
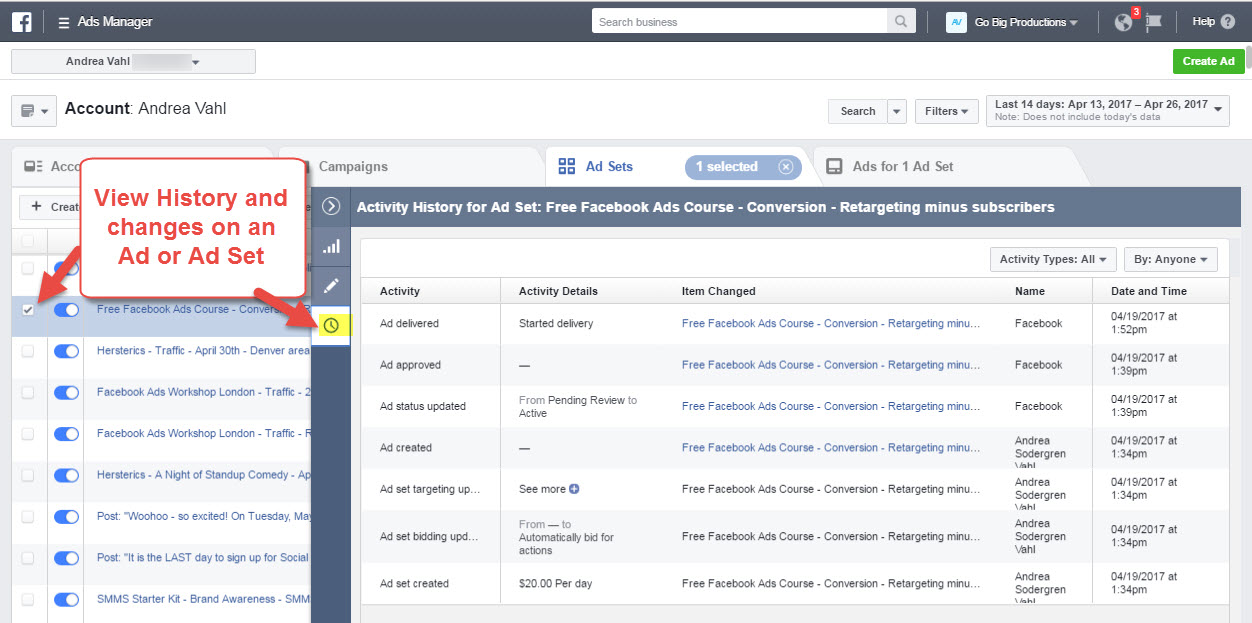
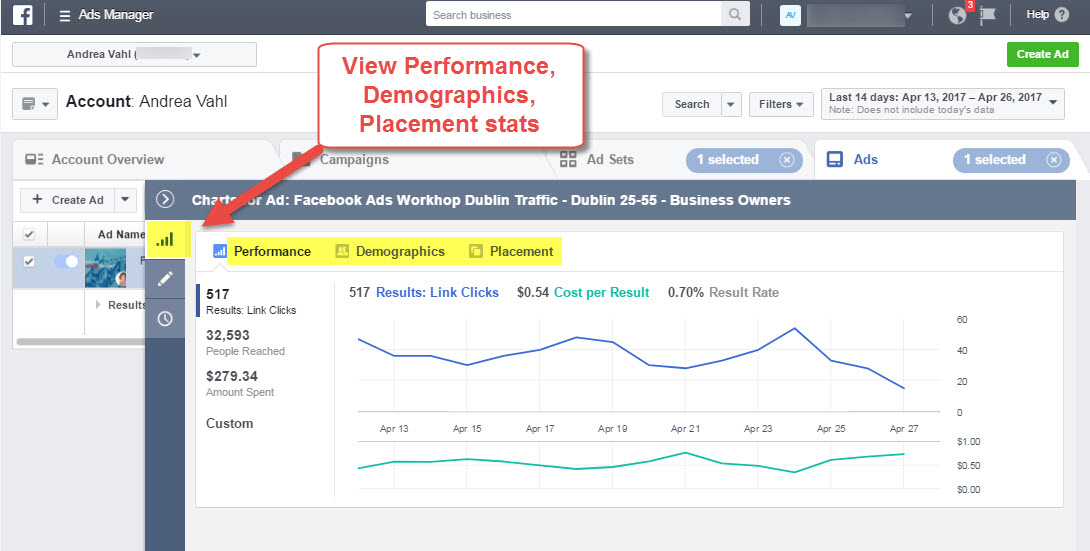
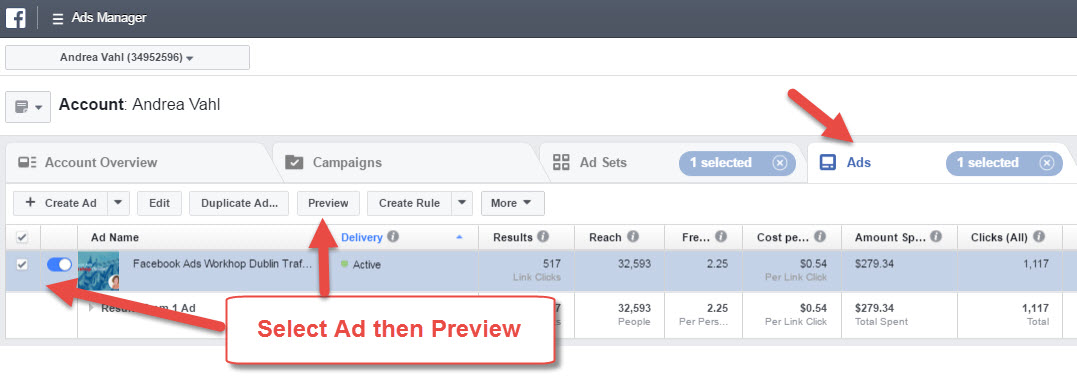
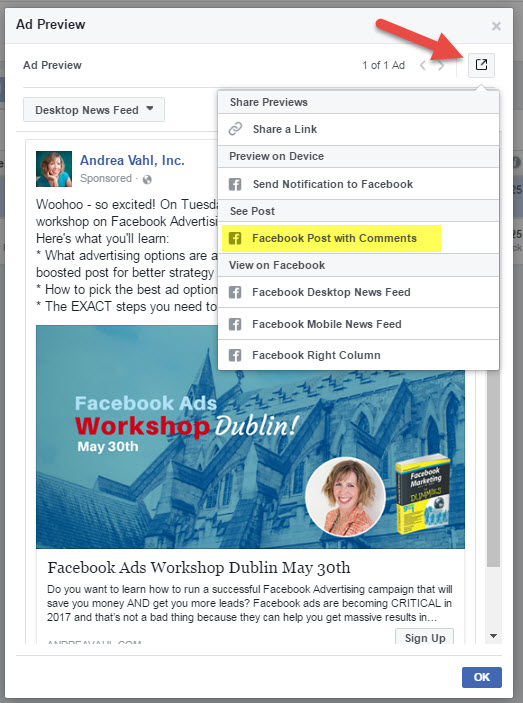
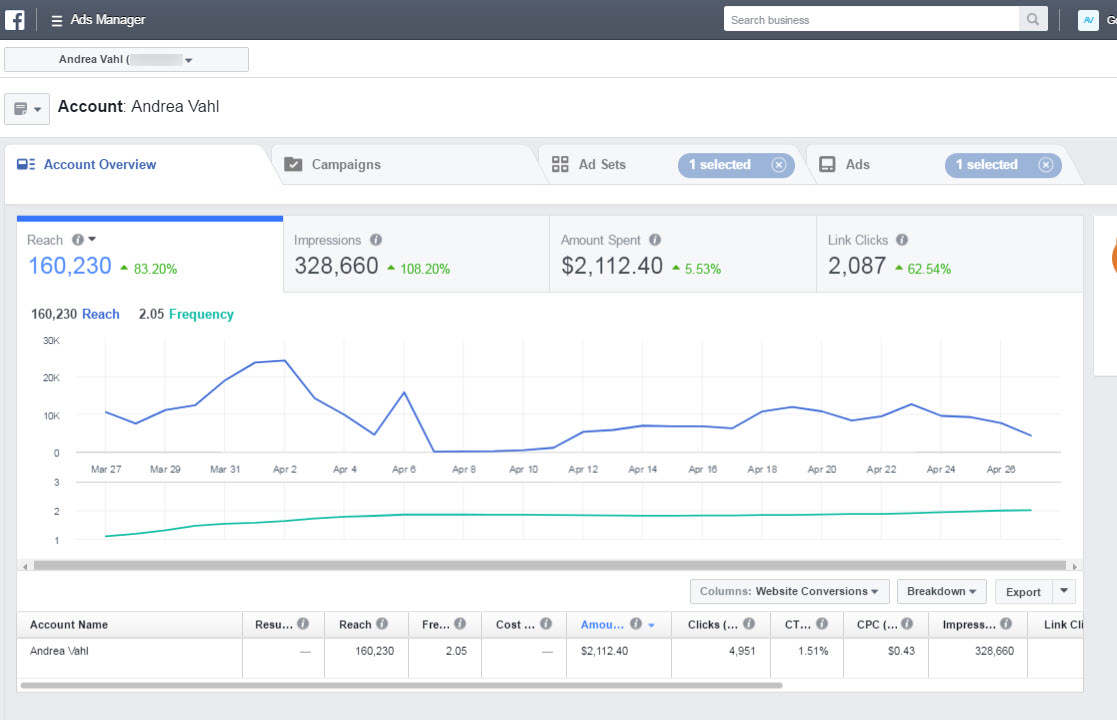
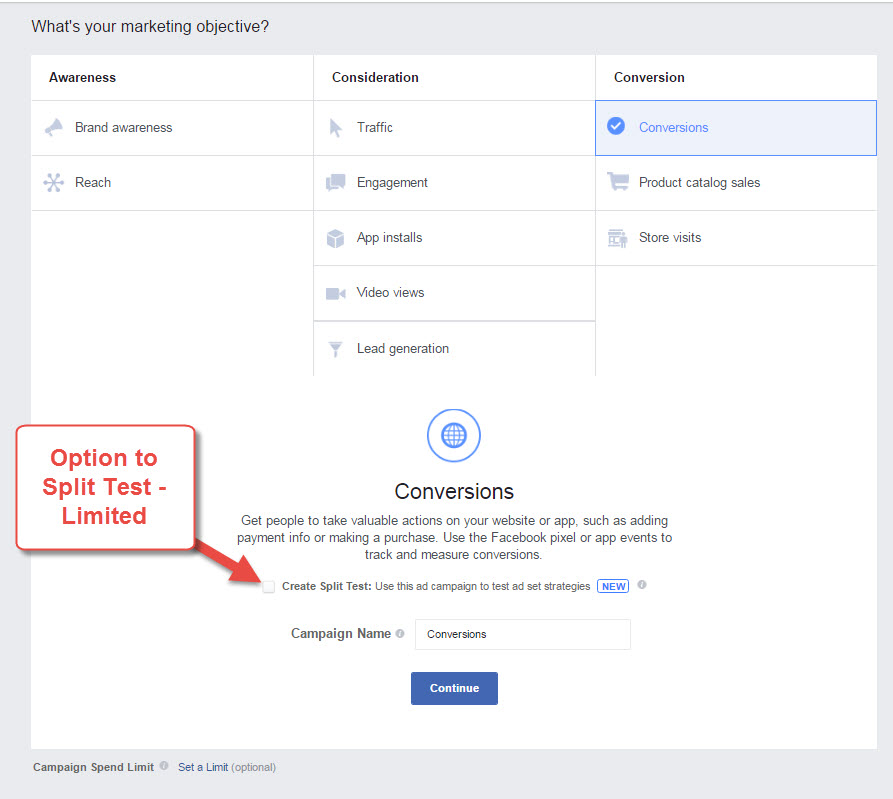
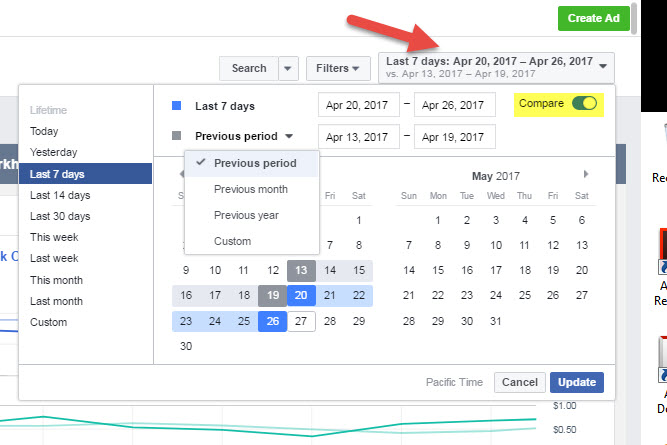
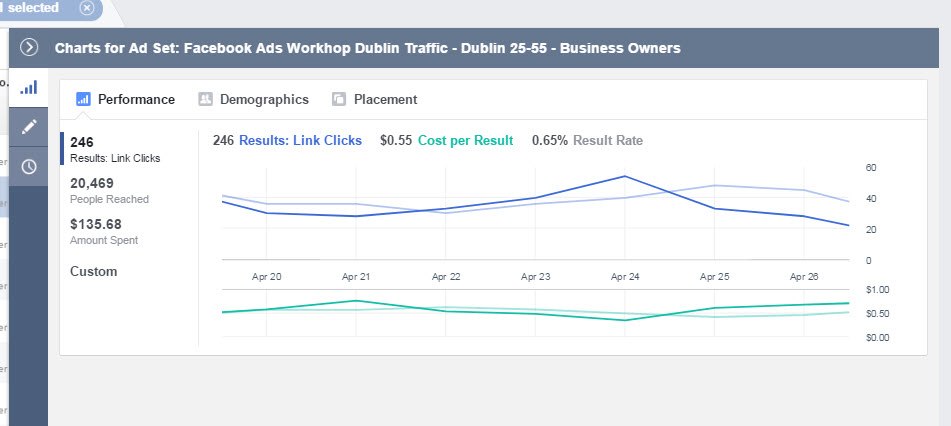
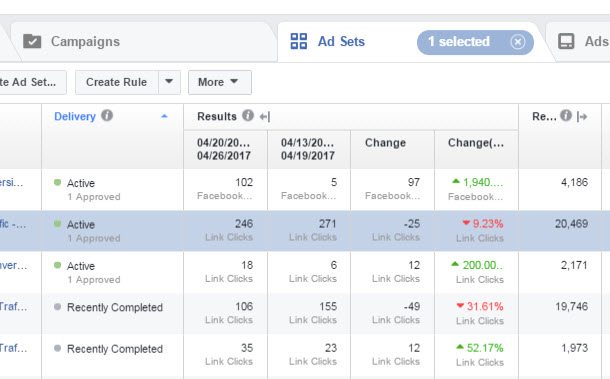
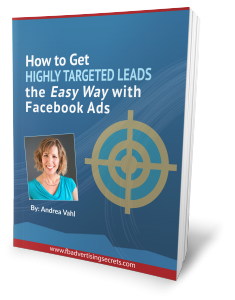
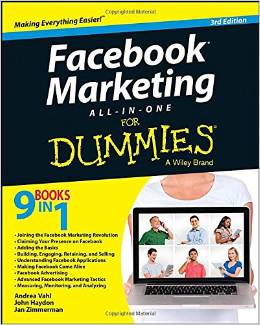


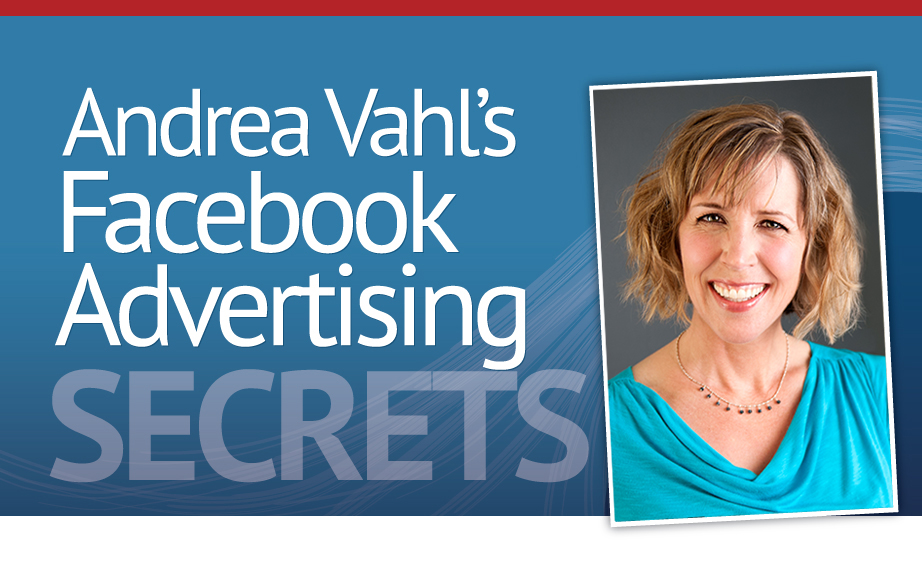
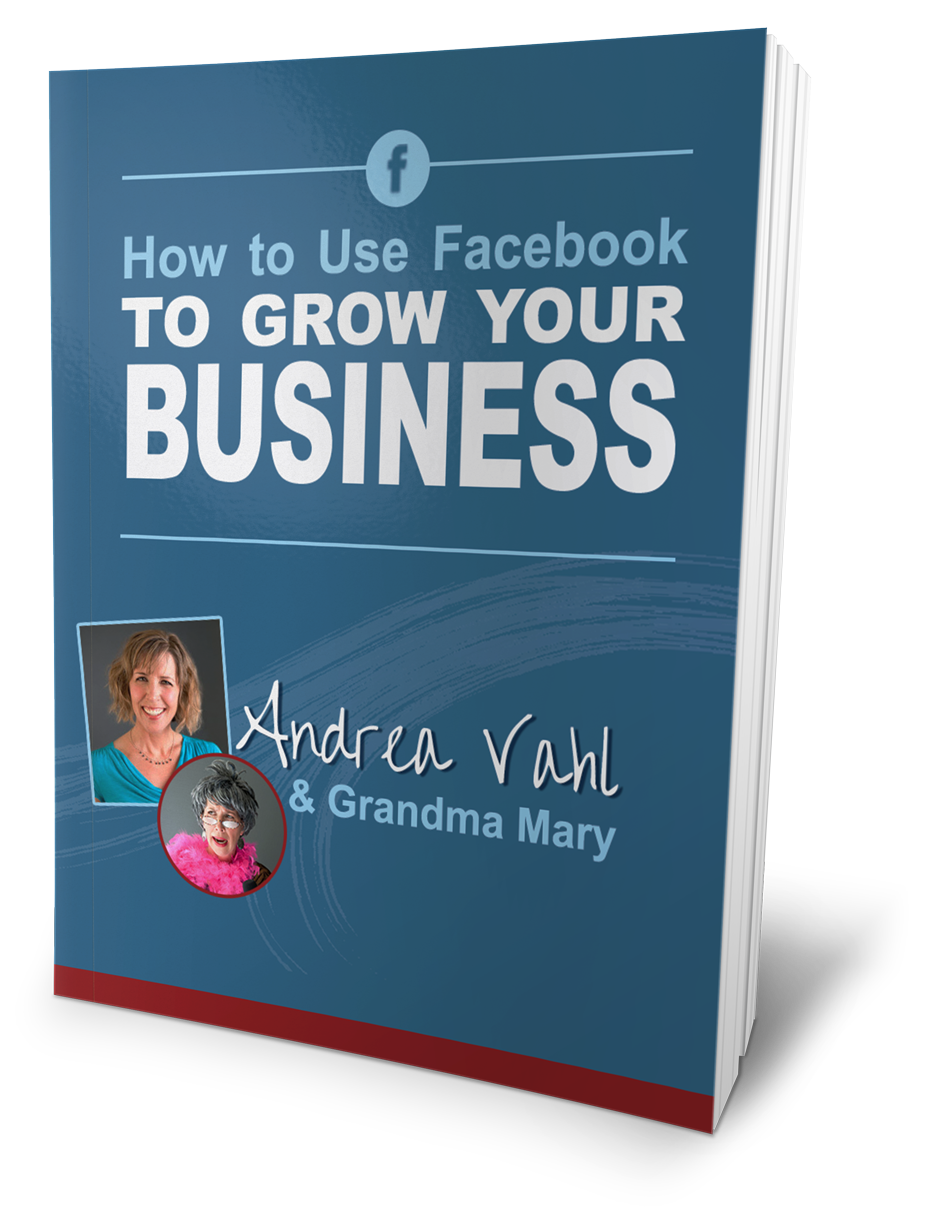




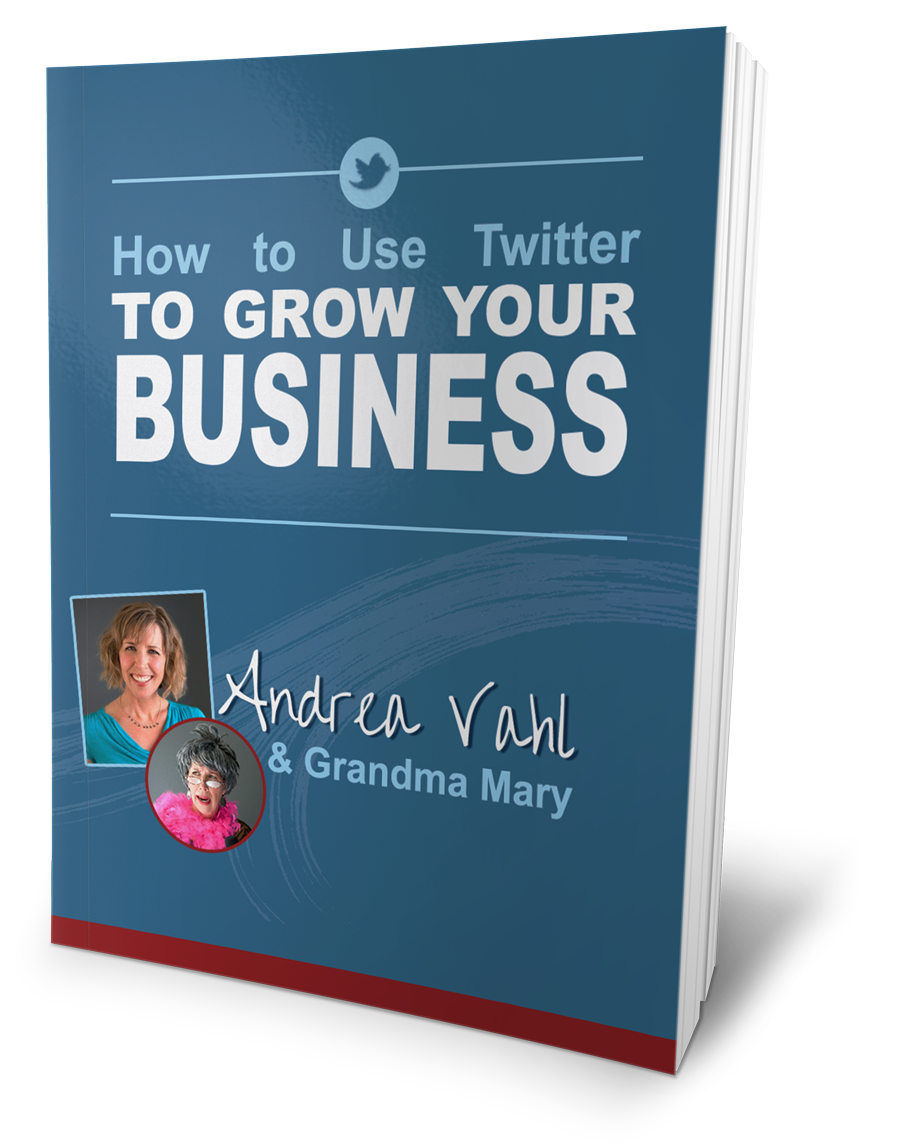
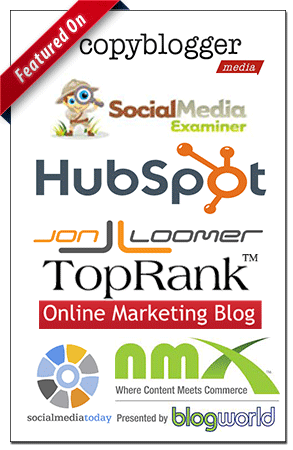











Another super helpful post. Thank you Andrea!