Have you heard about Facebook’s Business Manager and just want it explained in simple terms? Should you be using the Facebook Business Manager? When don’t you need to use it?
There are a lot of misconceptions going around about the Business Manager and in this post you will learn when you should use it, how to get started using it, and some of the pitfalls with using it.
What is the Facebook Business Manager?
The Facebook Business Manager is just another way to access Pages and Advertising Accounts. Facebook released the Business Manager in 2014 and it’s main purpose is to make Pages and Ad Accounts easier and more secure to work on for teams of people.
Think of it as an “umbrella” that the Page and the Ad Account lives under.
You can easily give different people on your team different levels of access to each Facebook Page or Ads Account in your management portfolio. The Pages and Ads Manager and Power Editor all function the same once you access those areas, the Business Manager is just a central hub for managing the accounts.
Some people may not even realize they have transitioned over to the Business Manager but you can tell for sure by the gray bar at the top of the Page.
When you navigate to the Business Manager area your initial screen is different. You will see all the Pages or Ads Accounts that you are given access to on the main page. You can have multiple Ad accounts under one Business Manager and multiple Pages.
When do you need the Facebook Business Manager?
The Facebook Business Manager is best when you have a team of people working on multiple Pages or Ad Accounts. So think Agencies, or larger businesses with multiple admins.
If you are a smaller business with one Facebook Page and one Facebook Ads account, you can have multiple admins to those accounts but you still may want to have a central place to control permissions.
Also note that if you are going to have an agency or person who is going to help you post on your Page, you DON’T need to switch to Business Manager just because they are using it – you can just give them access to your Page. That way they can access your Page as normal and they can use the Business Manager. But if you have an Ads Account and you want an agency to help you run ads from your Ads account, then you will need to switch to the Business Manager if they are already using it.
Things to Know Before You Get Started with Business Manager
When you get started with the Business Manager, you have to select a Page as a Primary Page for the business. This Primary Page used to not be able to be removed from Business Manager but as of this writing, it looks like that has changed. But know that in order to request access to other assets, there must be a Primary Page.
You can change the Primary Page later for the Account but just know that the Primary Page will “stay” in your Business Manager and only be able to be accessed through the Business Manager.
The true “owner” of the company should start the process of forming the Business Manager for the company. Then that person can give the proper Admin access to other members of the team. You can start Business Manager for someone but it will show that your profile created it.
You can be given access to a Business Manager as a personal profile or Business Manager to Business Manager.
There is a big difference between Claiming Assets and Requesting Access to Assets. If you need to work on someone else’s Page or Ads account, you should Request Access to those assets, not claim them to be part of your Business Manager.
If you CLAIM an Ad Account it is very difficult to remove that ad account from the Business Manager – hopefully Facebook will adjust that.
Once you move a Page into the Business Manager, you will have to use the Facebook Pages App to access the Page on mobile devices.
Business Managers can work together and give access to another Business Manager under the Partners section of the Business Settings.
Getting Started with the Business Manager
Some accounts have been prompted to migrate to the Business Manager and may have a message in their Ads Account area. But the easiest way to migrate to Business Manager is to go directly to: https://business.facebook.com/ and scroll down to the Get Started Button.
Once you click the blue Create Account button you’ll see a pop-up box with just 2 steps to getting started.
Step 1: The first step is to just name your Business Manager account. It can be the same name as your Page, just realize that when you are navigating around.
Step 2: The second step is just creating your name and email you will use for your Business Manager. You can use a different email or the same one you use to log into your personal profile if you want.
After you get set up they will also ask if you want to add a Page and Claim an Ads Account.
Claiming an Ads Account cannot be undone that I can see so be very careful about claiming Ads Accounts. You can always request access to another Ads Account and then the owner of that Ads Account will retain the information about the ads and stats. Learn the difference between Claiming an account and Requesting Access to an account.
3 Essential Steps to the Facebook Business Manager
In order to use Facebook Business Manager after you get the initial setup done, you need to complete these steps (if you haven’t done them already in the setup process):
- Add Pages and Ads Accounts – Only Claim Pages or accounts that you own (you can also create a brand new Ads account if you don’t use one already)
- Add People – Invite the people with an email address and they will get a notification to join
- Assign People to the Assets that they are allowed to work on – Once the people have joined, you can then assign the assets that they can access
This can all be done from the Business Settings Page (either the blue button in the upper right corner or navigate to the menu item from the upper left corner. More on these steps in the next section.
Once you are in the Business Settings section, your screen will look like this. The settings you will access the most are the People, Pages, and Ad Accounts in this area.
Navigating the Business Manager
To access the Business Manager after you have it set up, you can go direct from https://business.facebook.com/ or you can access the Business Manager from the dropdown menu.
You can see I’ve been given access into multiple Business Managers and when I want to work on a client’s account, I just click on that Business Manager to get started.
Once you get there, you have an Overview of all the Pages you have access to as well as all the Ads Manager accounts (as shown earlier).
If you need to work on a client’s account, you can request access to other Pages or Ad Accounts under the Business Settings Section.
But if you are adding your own assets into your Business Manager, then you will claim those accounts.
One thing that’s important to note, when you Request Access to a Page or Ads Account, you won’t see that asset show up in the main list until you then Assign roles to people (including yourself).
If you need to Add New People to your account, you can also do that from the Business Settings area by selecting the People option from the left sidebar then Add New. For most people, you want to add them at the “Employee” level even if they aren’t a true employee of yours and only reserve Admin access for a few main people or just yourself.
Then assign them the assets they can work on after they have confirmed access.
If you need to Post on a Page or create an Ad, you can just click on that Page or Ads account from your main navigation area and the interface will then be the same as you’ve always seen it, you will just have the Business Manager name in the upper right rather than your profile name.
Removing a Page from Business Manager
If you do need to remove a Page from the Business Manager, go to the Business Settings (left sidebar of your main page) and select Pages.
Navigate to that Page and select the Remove button.
If for some reason you are having an issue with this, you may try making another Page the Primary Page (or creating a new Page for the sole purpose of making that the Primary Page) and then removing the non-Primary Page. This used to be the old method (although a silly one) of removing a Page from the Business Manager. But it looks like Facebook has updated the Business Manager to more easily allow the removal of Primary Pages.
Confirming your Invitation to the Business Manager
If you have been invited to a Business Manager, you will receive an email from Facebook (mine goes into my “Social” tab automatically if you use Gmail)
If you search “Business Manager” in your email you should find the message. The subject line is “__Pagename__ has invited you to work on their business on Facebook”
You will have to confirm that you want to be added to that Business Manager (this invitation can be resent from the Business Setting section).
Then you will need to create a name and email that you will use to login. It’s fine to use the current email you use to log into Facebook, or you can use a business email if you prefer.
Then you set up your login information.
Adding another Business Manager to Your Business Manager
If you are already using the Business Manager and you want to grant access to an agency for example, you can go to the Business Setting section and select Partners. You will have to know their Business Manager ID found in the Business Info section.
Final Thoughts
I used to not recommend that people use the Business Manager but Facebook has improved the Business Manager Help section quite a bit and I see a lot of improvement in the navigation.
I think the Business Manager is perfect for larger teams and agencies. It is also much safer for protecting Pages if people have unique logins to the Business Manager.
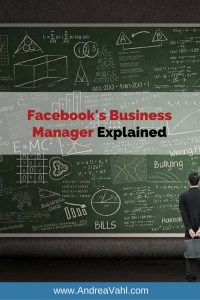

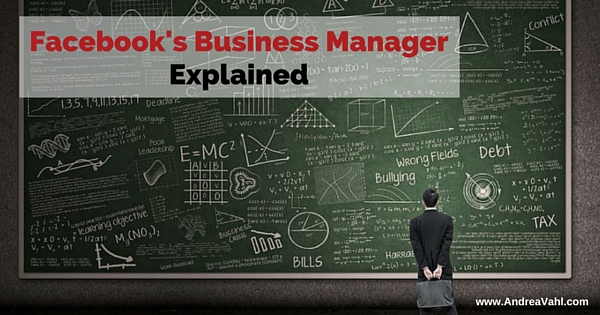
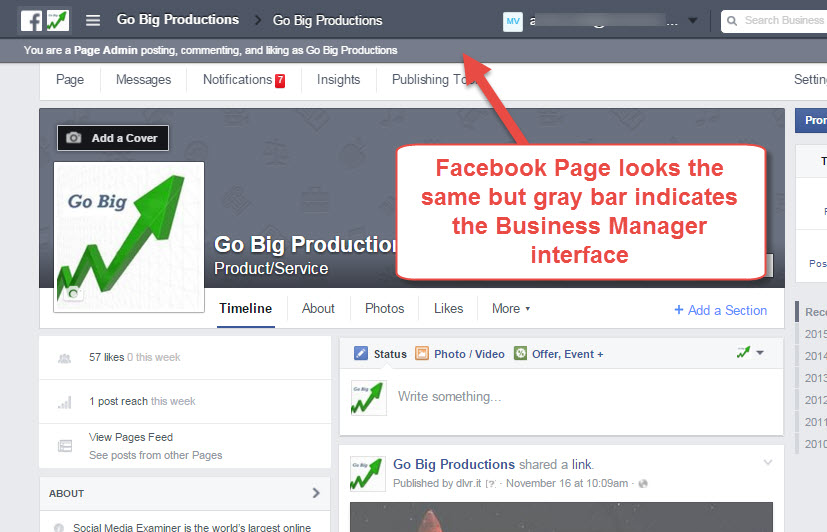
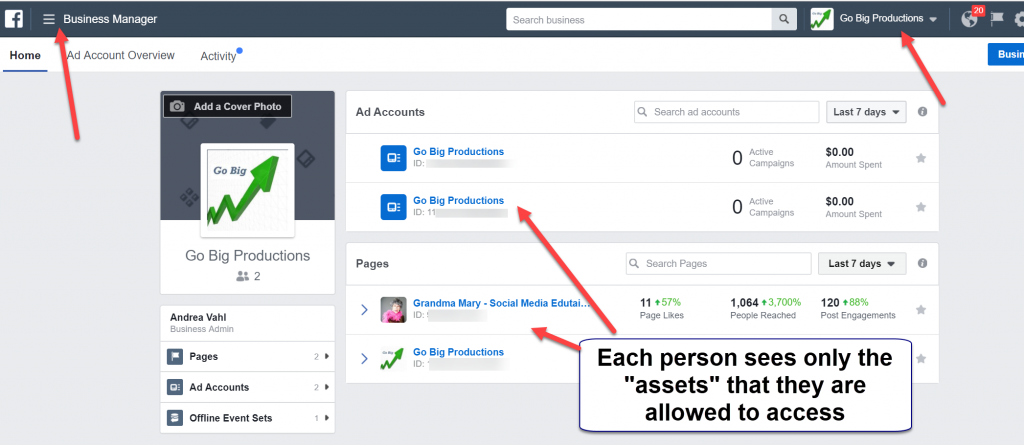
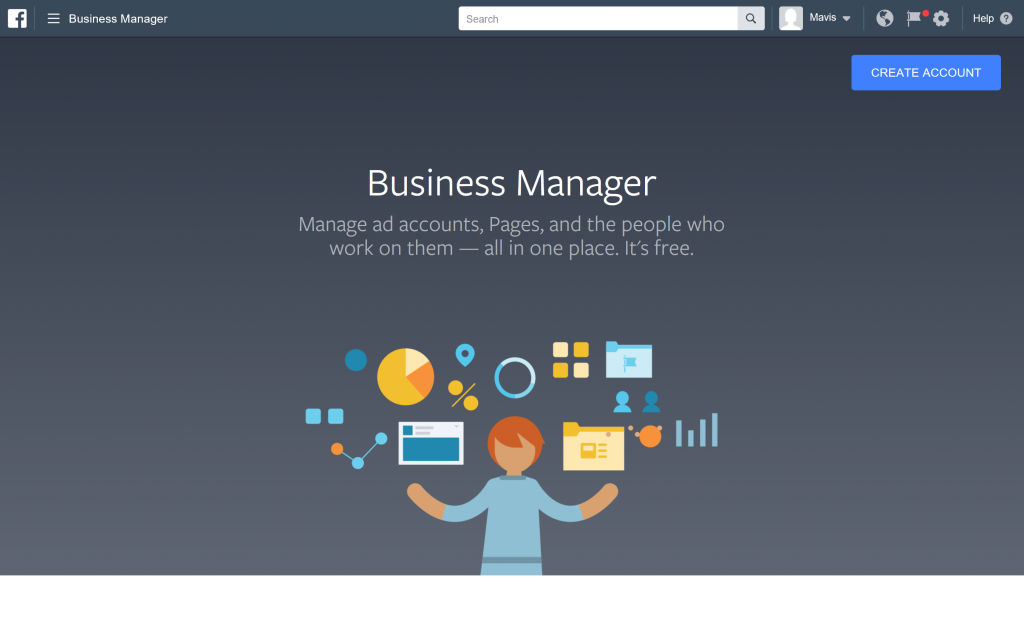
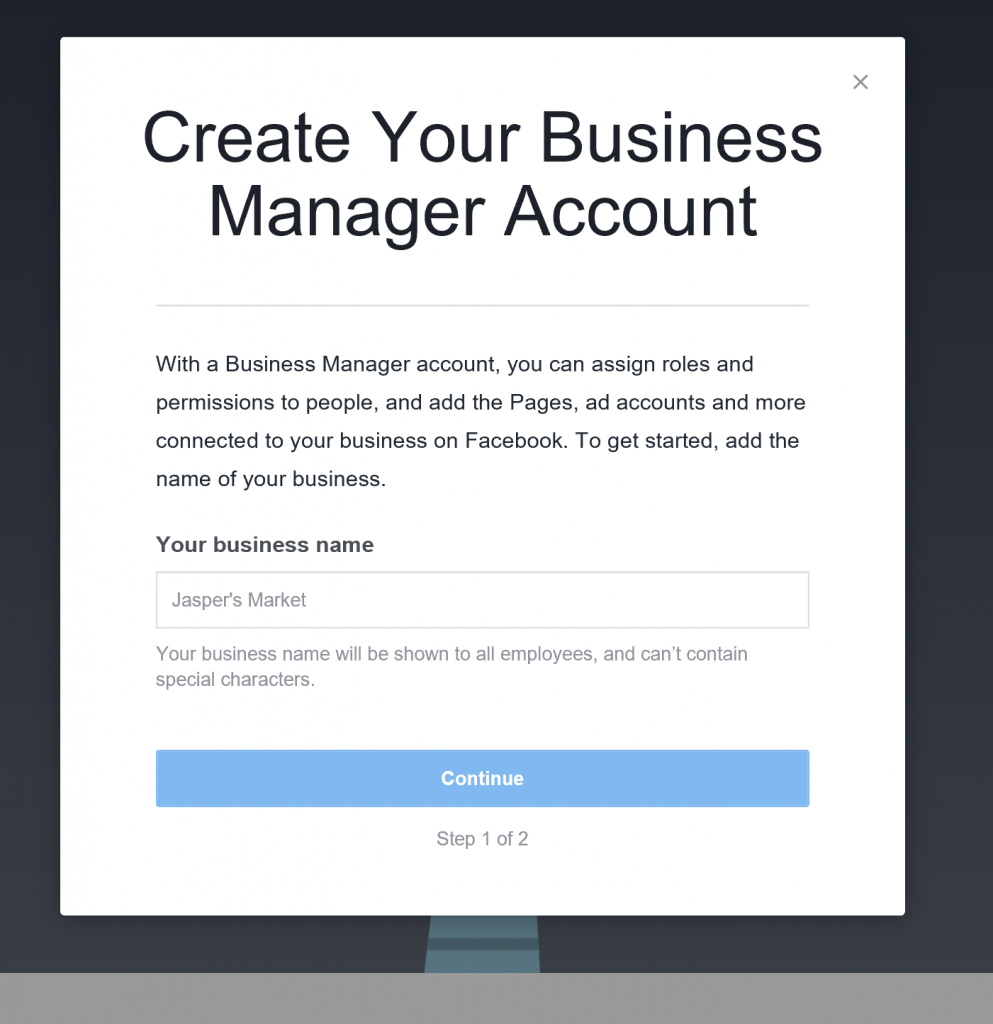
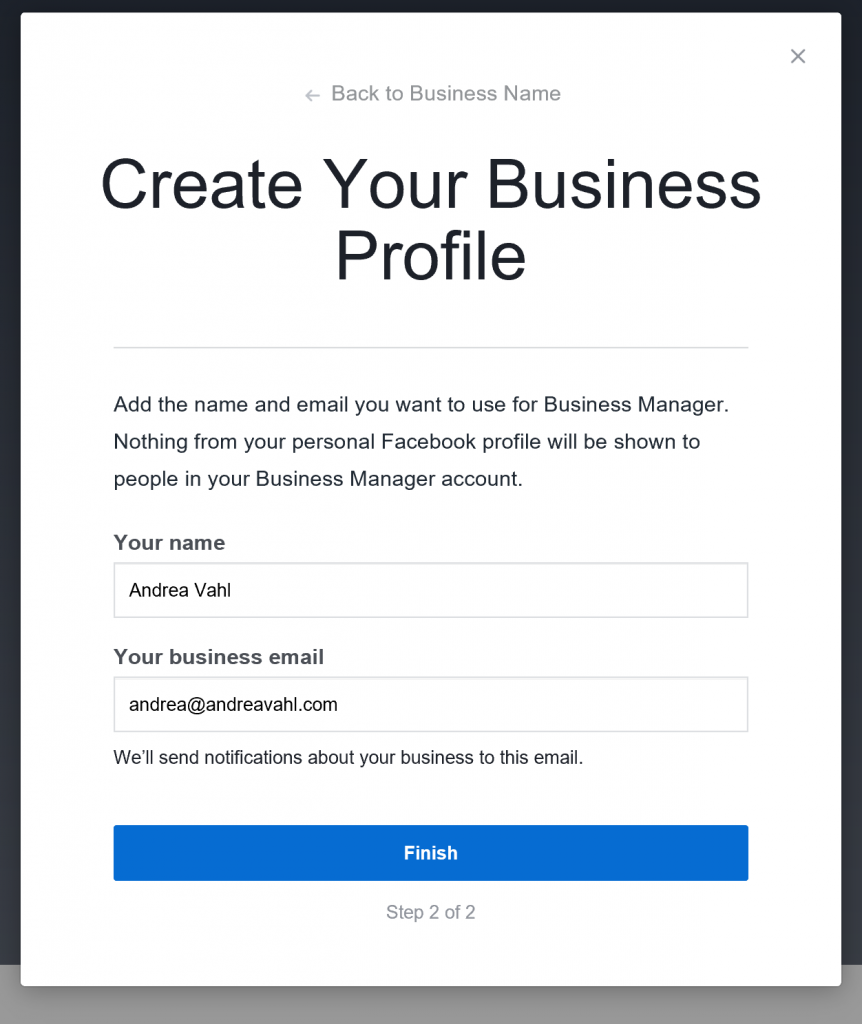
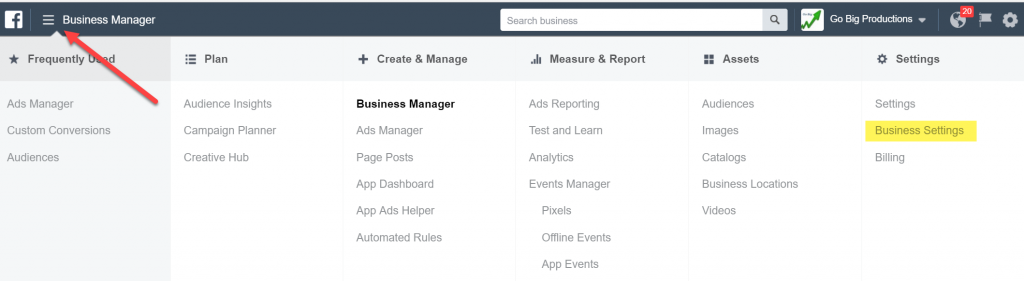
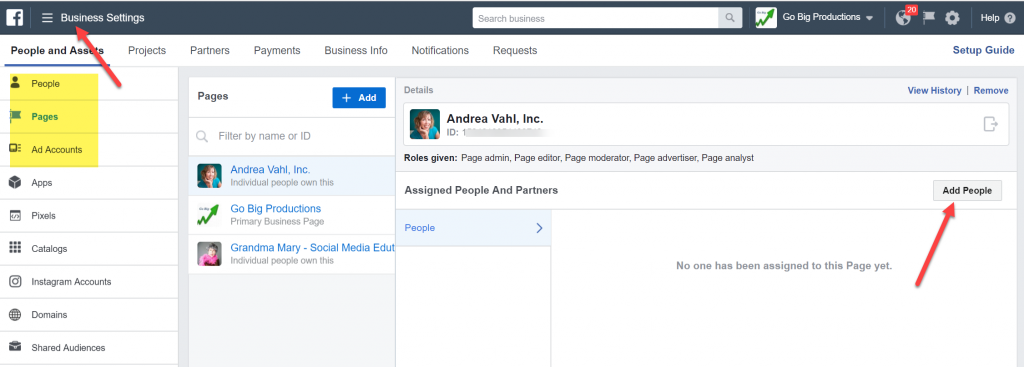
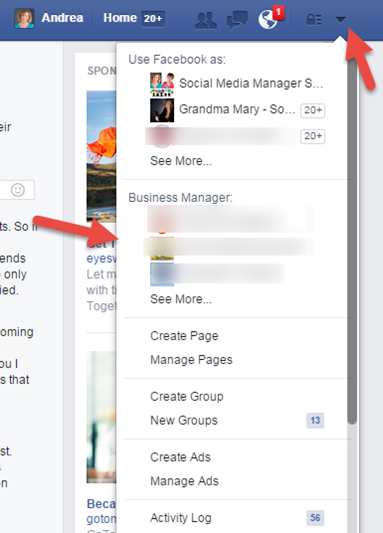
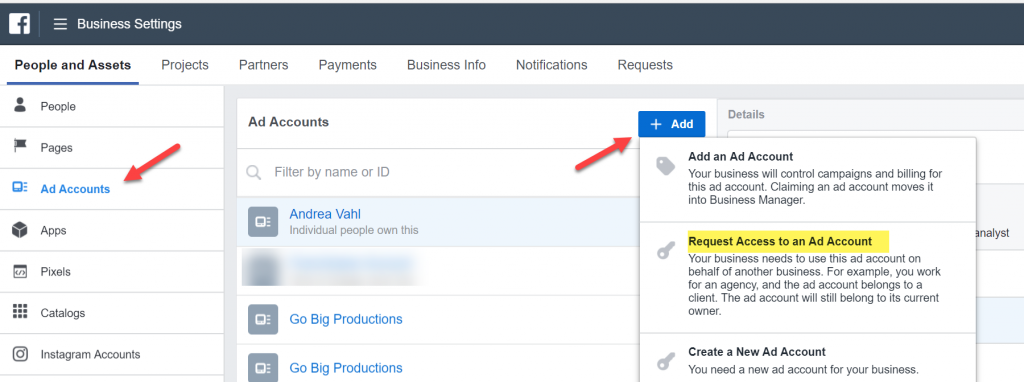
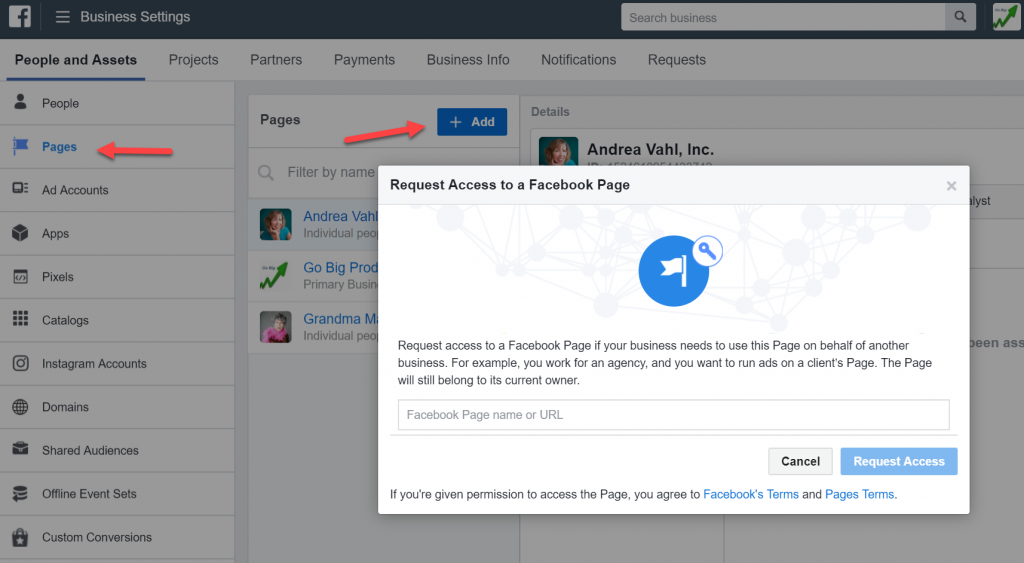
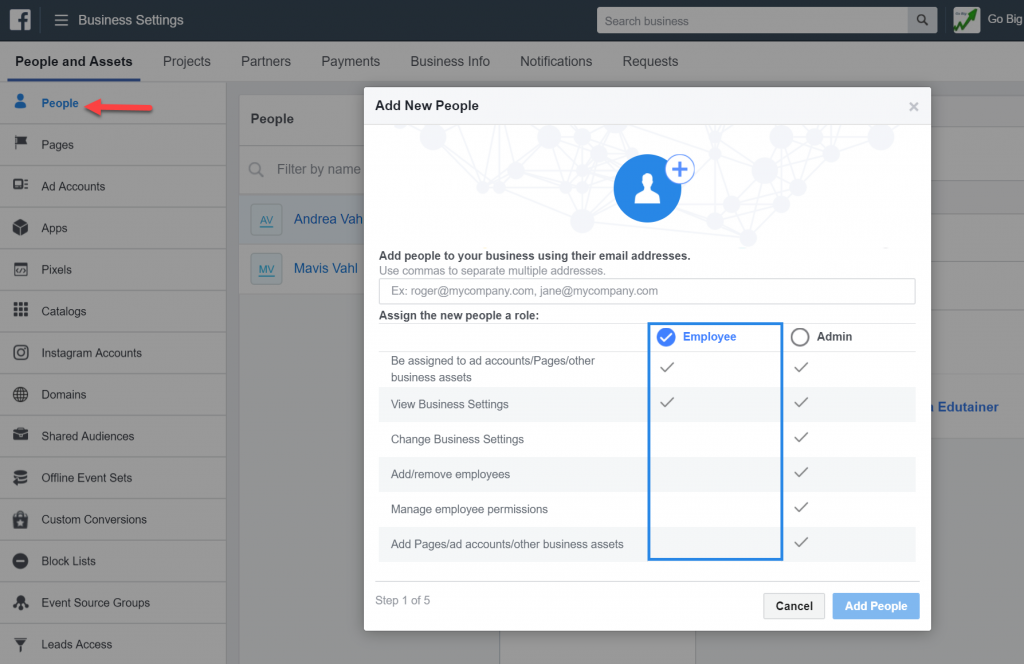
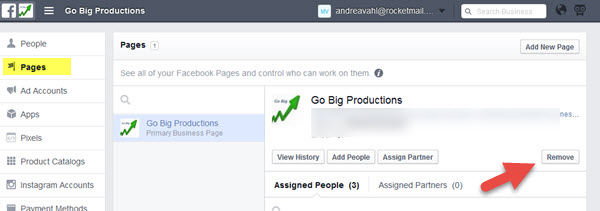
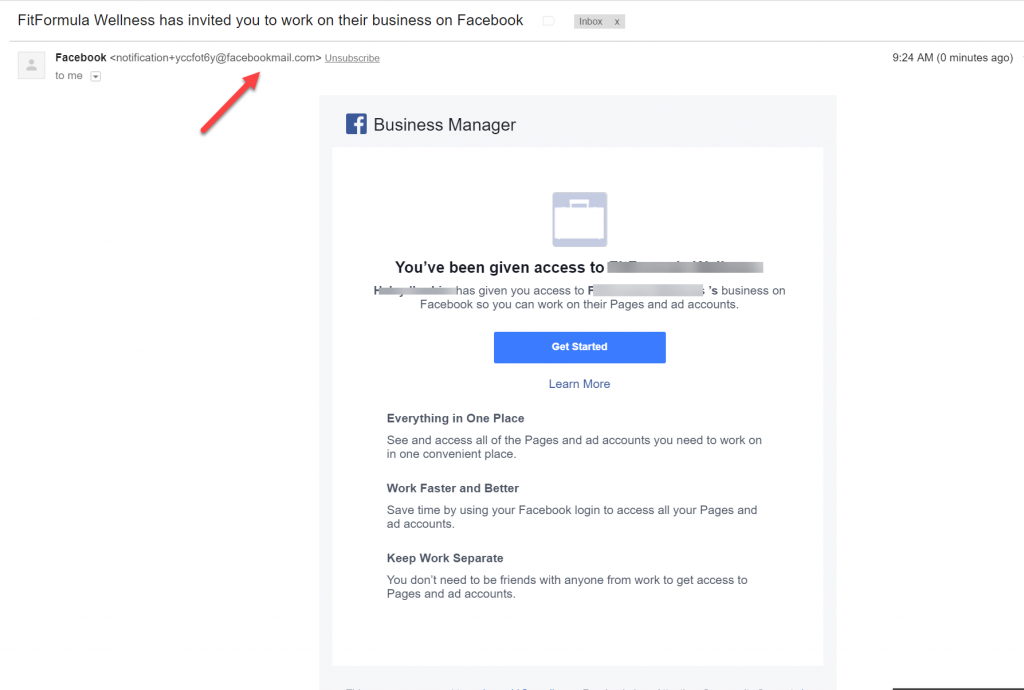
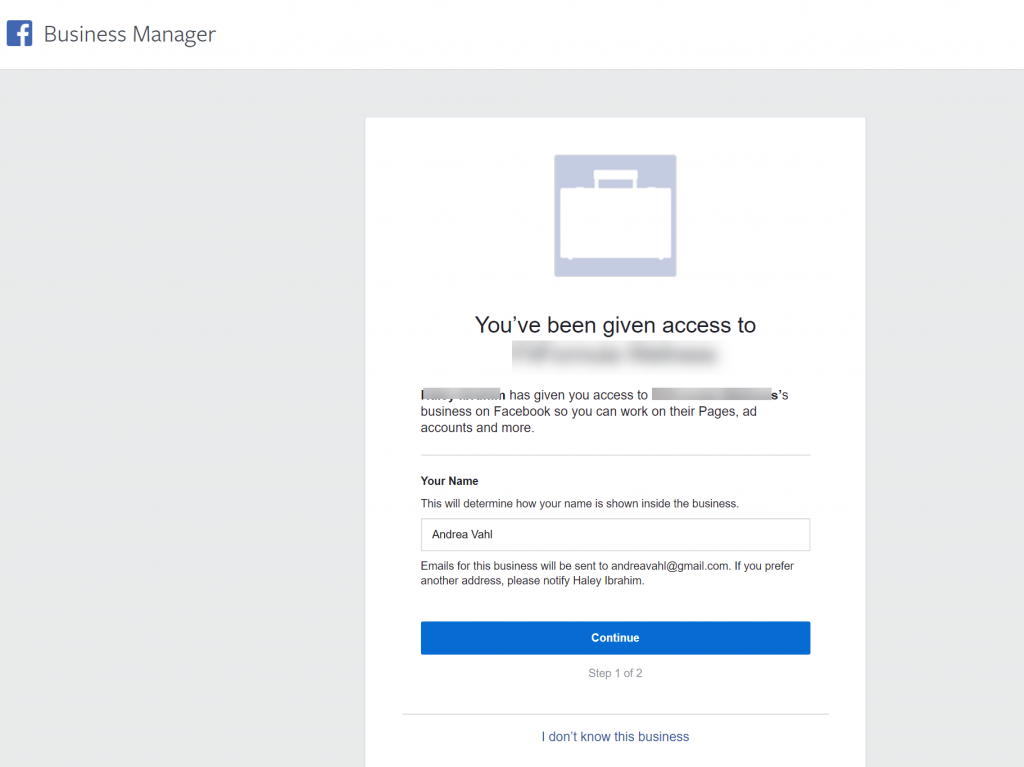
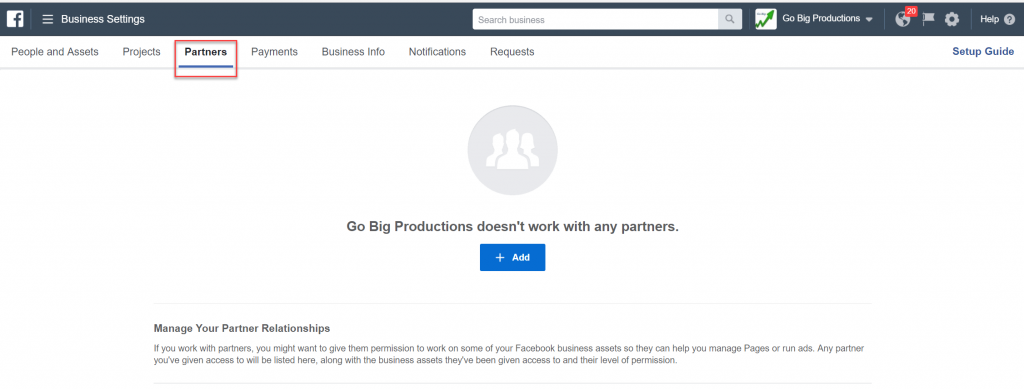
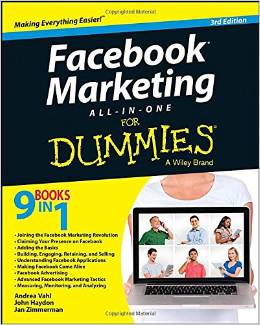


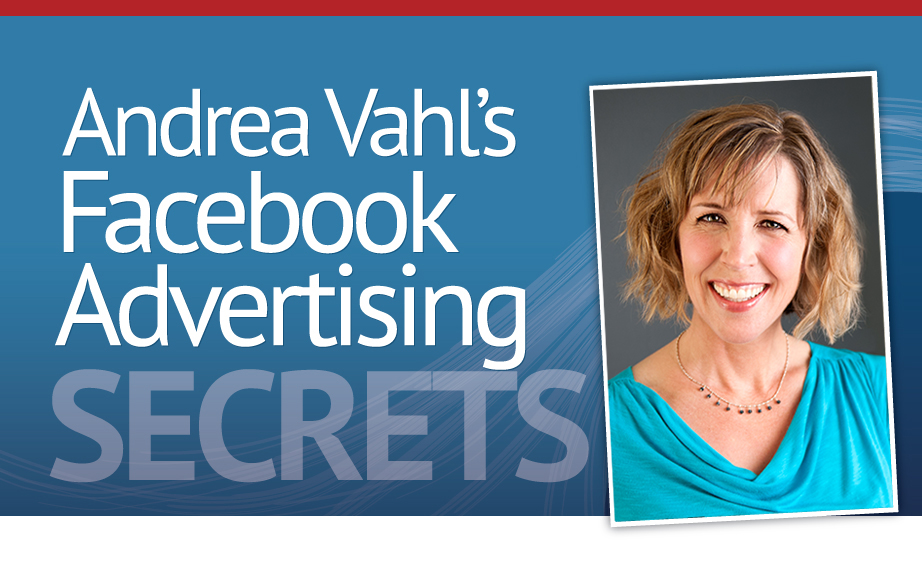
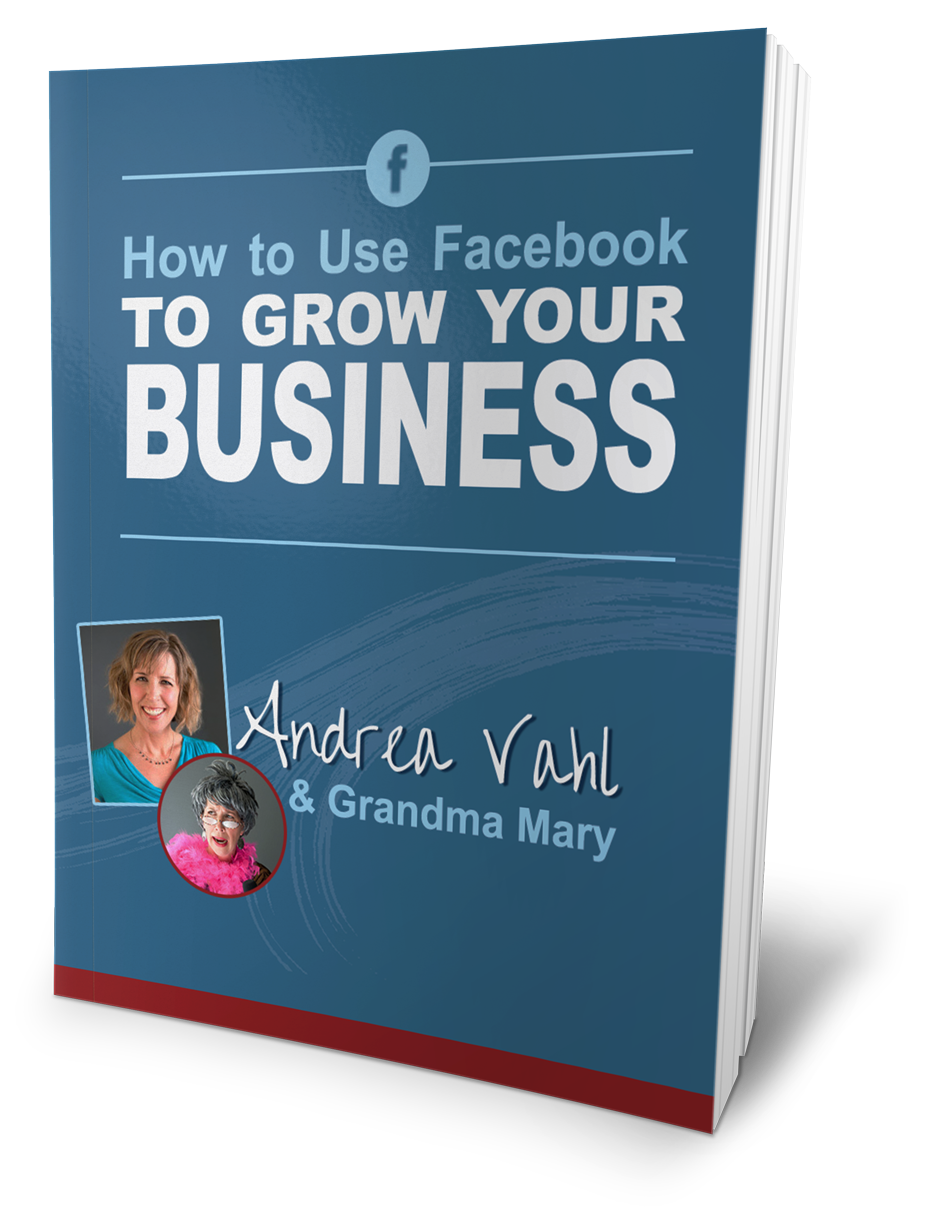




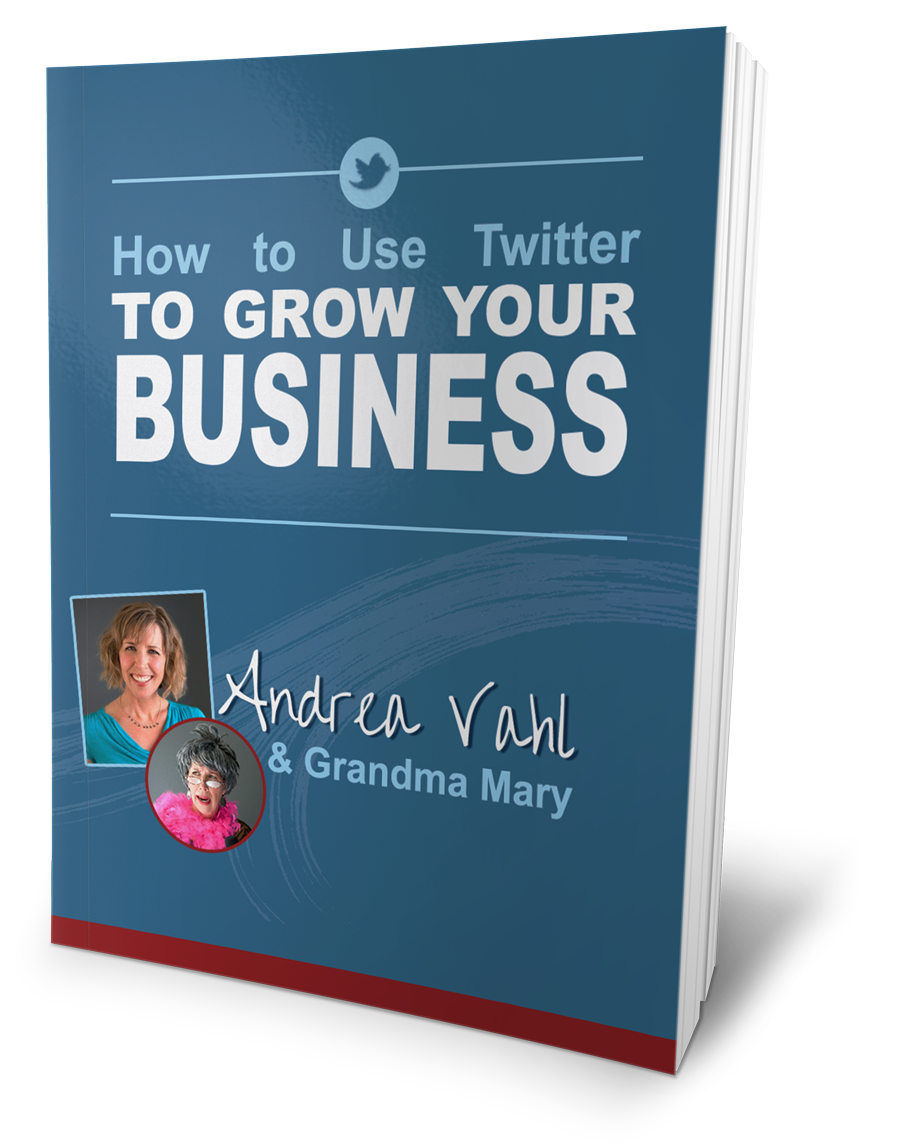
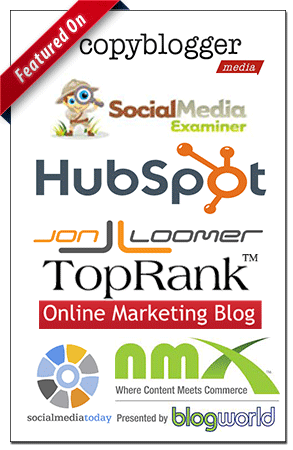











Hi Andrea, as a new agency we are looking to setup a Business Manager account to run FB campaigns for our clients. The problem we are having is many of our clients are sole traders/small businesses without a FB page and simply want us to drive traffic/conversions on their website rather than getting involved in setting their own Business Manager accounts up. We have offered to set Business Manager accounts up for clients but because we need their personal FB logins to do so, many are reluctant. We have considered simply running client campaigns from our own ad account but are aware this isn’t best practice. What do you recommend?
The Business Manager setup is one-time operation. So just walk your clients through that process in a web meeting. On principle, you should never request a FB users personal account password.